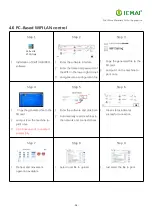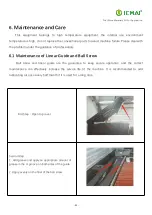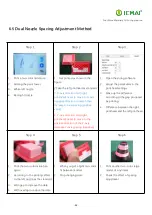Print More Materials, All For Application
- 42 -
Appendix B:
How To Use Platform Glue Stick
1. Apply solid glue uniformly to the printing platform for the first time before printing. As shown in the figure,
apply the corresponding area vertically or vertically according to the size of the printing model.
Note: The temperature of the carbon fiber plate should not exceed 50℃, otherwise the high temperature will
melt the glue stick quickly and lead to uneven thickness of the glue.
2. After a long time of use, if there is too much glue left on the platform, the carbon fiber plate can be removed
and rinsed with water before re-gluing.
Note: It is recommended to use the attachment type of side skirt to avoid warping of model.
When printing the model, it is recommended to observe the printing condition before leaving the printer.
Observe the molding effect of the side skirt to determine whether the height between the nozzle and the
platform is appropriate
As in the case of Figure 1.
The skirt line is loose and independent, and separated
by one root. This means that the nozzle is a little far
from the platform, you can increase the automatic
leveling compensation parameters to make the nozzle
and platform closer to the distance
As in the case of Figure 2.
The skirt lines are connected and fused into one plane.
This means that the distance between the nozzle and
the platform is more appropriate, and such a skirt
effectively increases the contact surface between the
model and the platform, increasing the adhesion
force.
Attention: If the nozzle is too close to the platform, there is no gap between the platform and the nozzle, it will
lead to nozzle extrusion without supplies, so printing with a good observation of the skirt can be very good to
help us improve the success rate of printing.
Содержание HIGH-TEMPERATURE Series
Страница 7: ...Print More Materials All For Application 7 2 Detailed Parameter 2 1 Specification ...
Страница 8: ...Print More Materials All For Application 8 ...
Страница 10: ...Print More Materials All For Application 10 Internal Chamber ...
Страница 11: ...Print More Materials All For Application 11 Filament Box Electric Box Pressure Gauge Air Pump Cooling Fan ...
Страница 12: ...Print More Materials All For Application 12 Cooling Fan Built In Light Built In Camera Motor Power Outlet ...