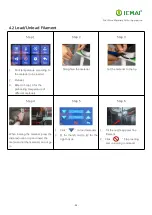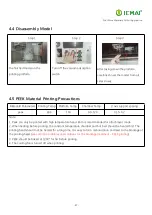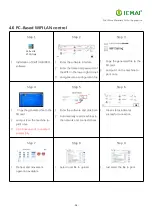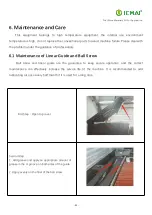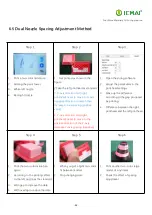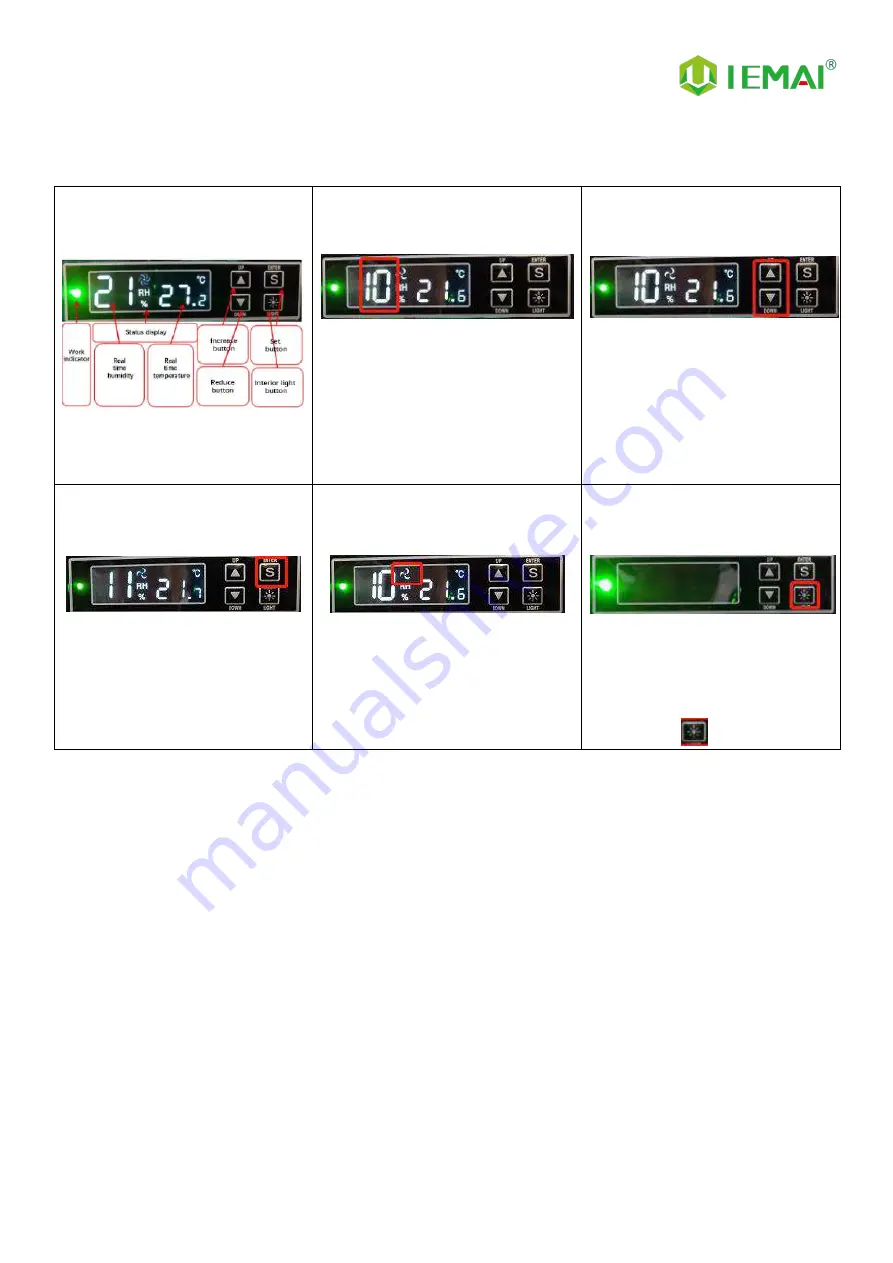
Print More Materials, All For Application
- 31 -
5.4 Moisture Proof Cabinet Setting
Step 1
1.
Pedestal humidity controller
diagram
Step 2
1.
Click Settings
2.
Enter the settings screen
3.
Target humidity value jump
Step 3
1.
Use the increase/decrease keys
2.
Set the specified target
humidity
3.
Recommended setting is a
minimum of 10% RH
Step 4
1.
Click on the settings to return
to the status display screen
Step 5
1.
Fan rotation indicates that the
device is working
Step 6
1.
Status during long operation
2.
The display will be in a sleep
state
3.
Can use
start-up display
Содержание HIGH-TEMPERATURE Series
Страница 7: ...Print More Materials All For Application 7 2 Detailed Parameter 2 1 Specification ...
Страница 8: ...Print More Materials All For Application 8 ...
Страница 10: ...Print More Materials All For Application 10 Internal Chamber ...
Страница 11: ...Print More Materials All For Application 11 Filament Box Electric Box Pressure Gauge Air Pump Cooling Fan ...
Страница 12: ...Print More Materials All For Application 12 Cooling Fan Built In Light Built In Camera Motor Power Outlet ...