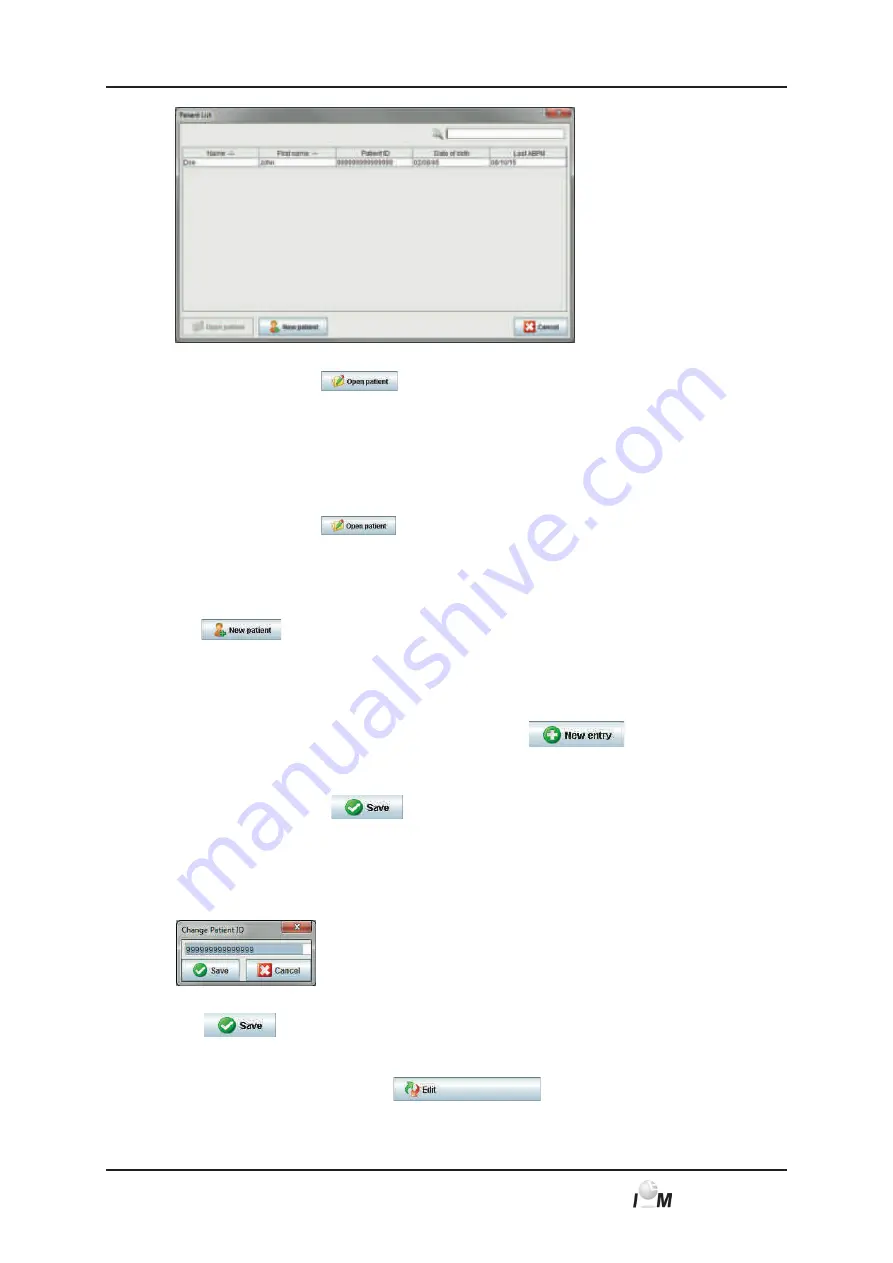
4.
H
ypertension
M
anagement
S
oftware Client-Server
27
Mobil-O-Graph
®
, operating instructions, Rev. 5.1 10/2015, GmbH
If you see the required patient in the window,
►
click the list entry and then
.
Tip:
It is even quicker to
double-click
the list entry.
This takes you back to the control window (for how to proceed further see 4.6.3,
Supplementing or modi-
fying patient data
).
To find one patient among many,
►
In the top right search field, enter
surname
,
forename
or
Patient ID
.
During your entry, HMS CS will search the database and display the patients found.
►
click the list entry and then
.
Tip:
It is even quicker to
double-click
the list entry.
This takes you back to the control window (for how to proceed further see 4.6.3,
Supplementing or modi-
fying patient data
).
If you do not find the required patient,
►
click
.
The window
New patient
appears (for how to proceed further see 4.6.1,
Entering new patient
).
4.6.3
Supplementing or modifying patient data
►
To modify an address or patient data, type the new details in the respective fields.
►
To add emergency contacts, medical history and medication, click
.
Another window appears.
►
Type the new details into the respective fields.
►
To import the new data, click
.
The window disappears.
4.6.4
Changing patient ID number
►
In the menu bar, click
Patient
and then
change ID
.
The window
Change patient ID
appears with the current patient’s number.
►
Change the Patient ID.
►
Click
.
4.6.5
Blood Pressure Limits
►
Click on the
Patient Information tab
on
►
Specify the blood pressure values for the current patient in the opened editing window. Upon exceeding the limits
the test results will be marked respectively in the analysis.
4.6.3






























