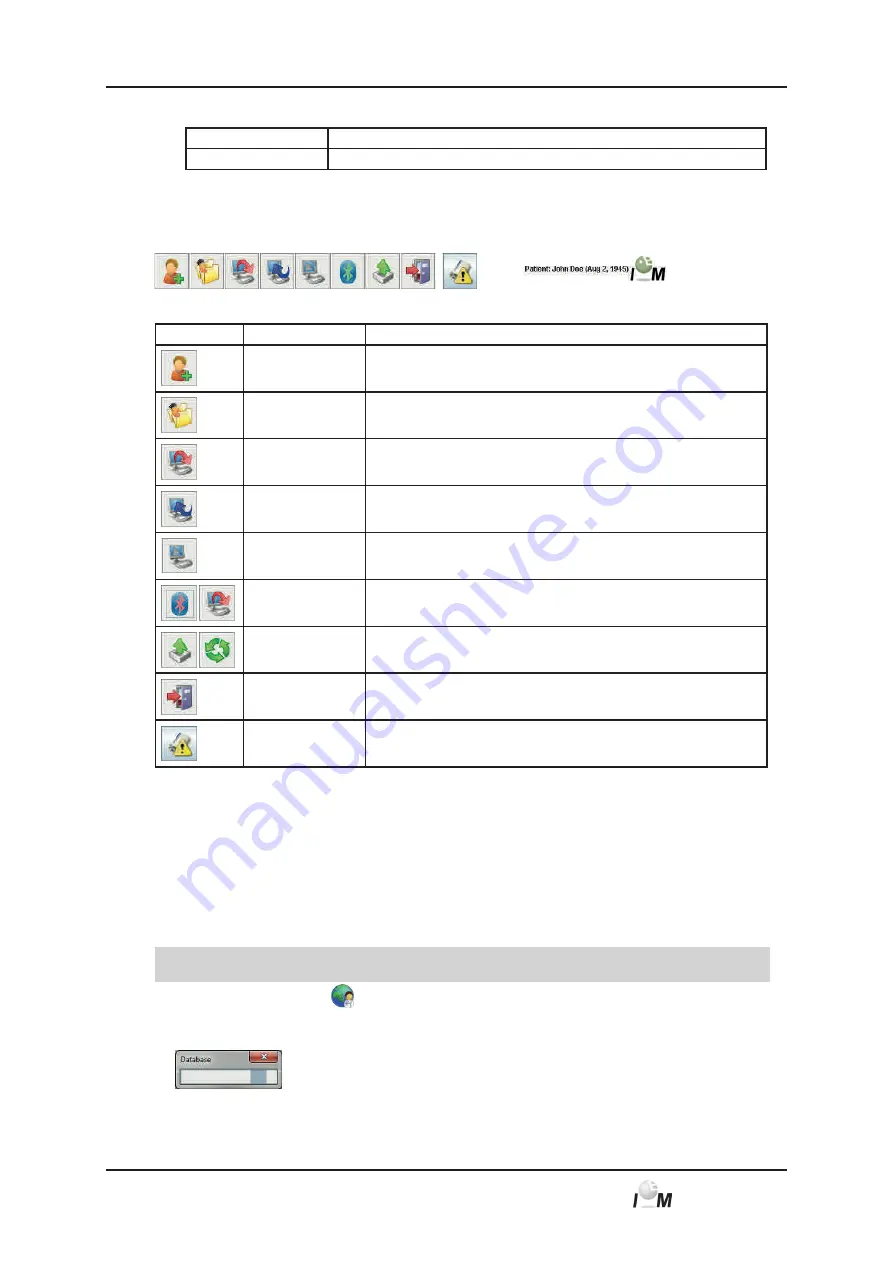
4.
H
ypertension
M
anagement
S
oftware Client-Server
23
Mobil-O-Graph
®
, operating instructions, Rev. 5.1 10/2015, GmbH
■
Menu
?
Menu item
Function
About...
Display information about HMS CS version
4.4.2
Toolbar
At the top of the control window, below the Menu bar is the
Toolbar
. It contains buttons (symbols) for calling up
important functions quickly. On the far right you will see the current patient’s name and date of birth.
Tip:
If your mouse pointer hovers over a symbol, a brief explanatory text will appear (Tooltip).
Symbol
Meaning
Function
New patient
Enter a new patient, see 4.6.1,
Entering new patient
Patient list
Display list of existing patients, see 4.6.2,
Selecting existing patient
Prepare device
Program recorder for the next 24-hour monitoring period
Read out device
Read out measurements from the recorder
Start PWA
A pulse wave analysis will be started in the Mobil-O-Graph
®
.
Bluetooth
red
:
Bluetooth not active
green
: Bluetooth active
e-health symbols
Export current patients to the e-health data base.
Synchronize current patients with the e-health data base.
Quit program
Quit HMS CS
Practice Monitoring
Receive test series via the Practice Monitoring
Note:
You can call up some of these functions via menu items in the Menu bar.
4.4.3
Using the mouse
Click means: click the
left mouse button
once.
Double-click: click the
left mouse button
briefly twice.
4.5 First steps with a sample patient
Once you have successfully installed HMS CS, you can try out important functions using the sample patient
John Doe.
Basic knowledge and experience of the operating systems Windows
®
, Macintosh
®
or Linux
®
are required
for using HMS CS.
►
On the desktop, double-click
.
HMS CS starts up. Information about the progress of loading the program appears (e.g. program version,
progress bar).
The control window and the window
Patient list
appear.
4.4.2






























