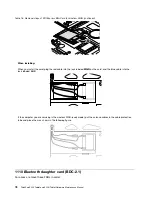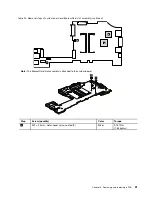Note:
Dropping a system board from a height of as little as 6 inches so that it falls flat on a hard bench
can subject the accelerometer to as much as 6,000 G's of shock.
• Be careful not to drop the system board on a bench top that has a hard surface, such as metal, wood, or
composite.
• If a system board is dropped, you must test it, using PC-Doctor for DOS, to make sure that the HDD
Active Protection System
™
still functions.
Note:
If the test shows that the HDD Active Protection System is not functioning, be sure to document the
drop in a reject report, and replace the system board.
• Avoid rough handling of any kind.
• At every point in the process, be sure not to drop or stack the system board.
• If you put a system board down, be sure to put it only on a padded surface such as an ESD mat or a
corrugated conductive surface.
After replacing the system board, run PC-Doctor for DOS to make sure that the HDD Active Protection
System still functions. The procedure is as follows:
1. Place the computer on a horizontal surface.
2. Run
Diagnostics
➙
ThinkPad Devices
➙
HDD Active Protection Test
.
Attention:
Do not apply physical shock to the computer while the test is running.
For access, remove these FRUs in order:
•
“1010 Digitizer pen” on page 61
•
“1020 Battery pack” on page 61
•
“1050 Hinge caps” on page 66
•
“1060 Keyboard” on page 67
•
“1070 Palm rest” on page 70
•
“1090 PCI Express Mini Card for wireless LAN/WiMAX” on page 74
•
“1100 PCI Express Mini Card for wireless WAN” on page 76
•
“1110
Bluetooth
daughter card (BDC-2.1)” on page 78
•
“1120 Keyboard bezel” on page 79
•
“1130 LCD assembly” on page 82
•
“1140 DC-in connector, base cover, fan, digitizer pen case, and pen switch assembly” on page 85
Table 23. Removal steps of system board and ExpressCard slot assembly
The following components soldered on the system board are extremely sensitive. When you service the system
board, avoid any kind of rough handling.
a
Platform Controller Hub (PCH)
b
CPU
c
Accelerometer chip for the HDD Active Protection System
90
ThinkPad X220 Tablet and X220i Tablet Hardware Maintenance Manual
Содержание ThinkPad X220
Страница 1: ...ThinkPad X220 Tablet and X220i Tablet Hardware Maintenance Manual ...
Страница 6: ...iv ThinkPad X220 Tablet and X220i Tablet Hardware Maintenance Manual ...
Страница 18: ...12 ThinkPad X220 Tablet and X220i Tablet Hardware Maintenance Manual ...
Страница 19: ...Chapter 1 Safety information 13 ...
Страница 23: ...Chapter 1 Safety information 17 ...
Страница 24: ...18 ThinkPad X220 Tablet and X220i Tablet Hardware Maintenance Manual ...
Страница 25: ...Chapter 1 Safety information 19 ...
Страница 26: ...20 ThinkPad X220 Tablet and X220i Tablet Hardware Maintenance Manual ...
Страница 27: ...Chapter 1 Safety information 21 ...
Страница 28: ...22 ThinkPad X220 Tablet and X220i Tablet Hardware Maintenance Manual ...
Страница 42: ...36 ThinkPad X220 Tablet and X220i Tablet Hardware Maintenance Manual ...
Страница 64: ...58 ThinkPad X220 Tablet and X220i Tablet Hardware Maintenance Manual ...
Страница 77: ...Table 15 Removal steps of palm rest continued 2 3 4 4 5 5 5 Chapter 8 Removing and replacing a FRU 71 ...
Страница 79: ...Table 16 Removal steps of backup battery Chapter 8 Removing and replacing a FRU 73 ...
Страница 112: ...106 ThinkPad X220 Tablet and X220i Tablet Hardware Maintenance Manual ...
Страница 118: ...112 ThinkPad X220 Tablet and X220i Tablet Hardware Maintenance Manual ...
Страница 144: ...138 ThinkPad X220 Tablet and X220i Tablet Hardware Maintenance Manual ...
Страница 145: ......
Страница 146: ...Part Number 0A60175_01 Printed in China 1P P N 0A60175_01 0A60175_01 ...