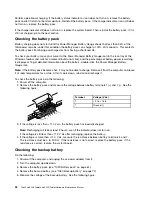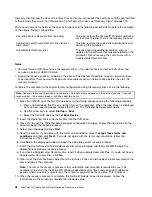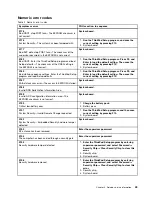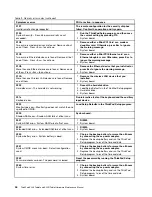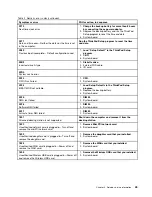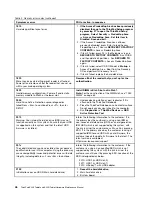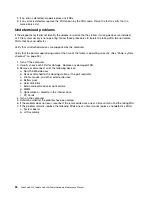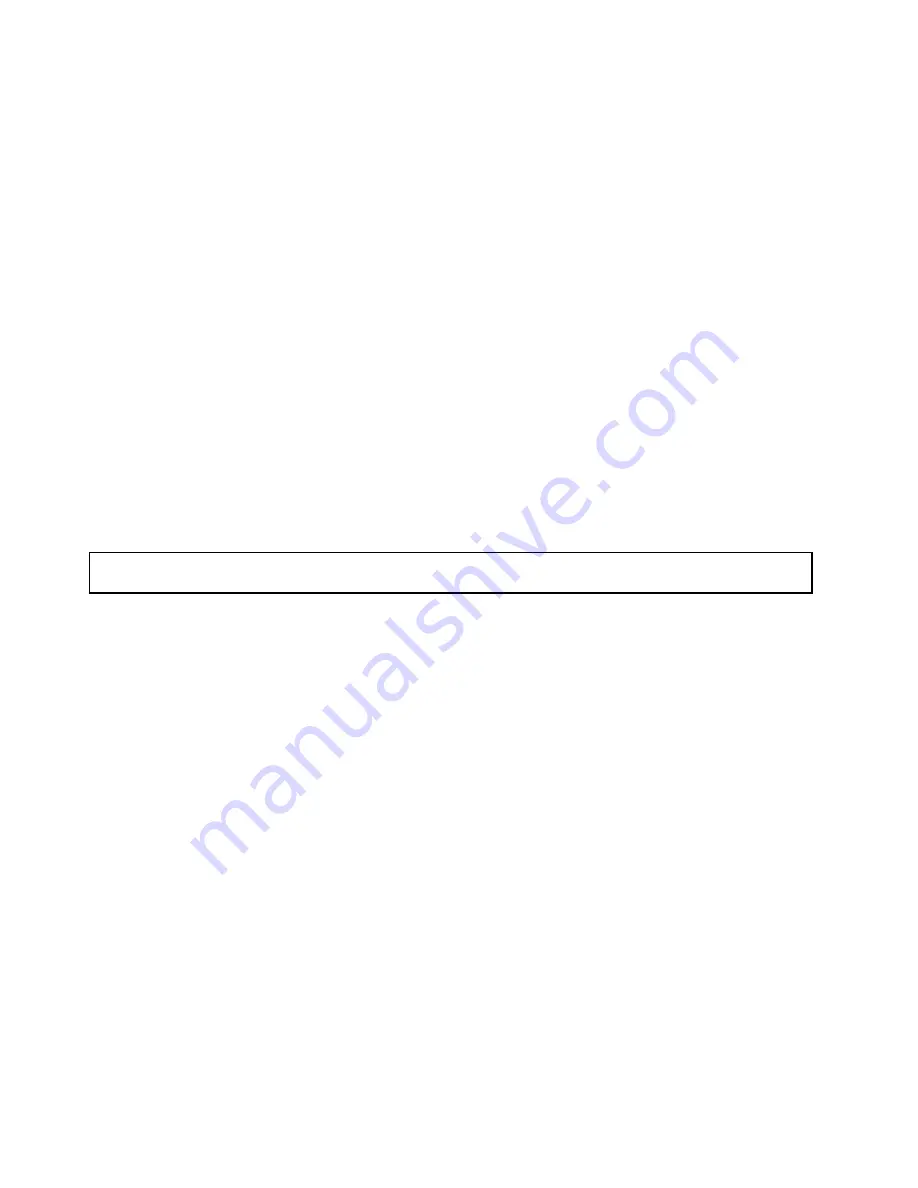
Recovery Disc Set and the drive at the same time so that you can recover the new drive with the pre-installed
software when they arrive. For information on which discs to order, see “Recovery discs” on page 129.
The recovery disc set consists of the user instructions and the following set of DVDs to restore the computer
to the original factory configuration.
Operating System Recovery Disc
(one disc)
This disc restores the Microsoft
®
Windows operating
system. Use this disc to start the recovery process.
Applications and Drivers Recovery Disc
(one or
more discs)
This disc restores the preinstalled applications and
drivers on the computer.
Supplemental Recovery Disc
This disc contains additional content, such as
updates to the software that was preinstalled on the
computer. Not all recovery disc sets come with a
Supplemental Recovery Disc
.
Notes:
• You must have a DVD drive to use the recovery discs. If you do not have an internal DVD drive, you
can use an external USB DVD drive.
• During the recovery process, all data on the drive will be deleted. If possible, copy any important data
or personal files that you want to keep onto removable media or a network drive before you start the
recovery process.
To restore the computer to the original factory configuration using the recovery disc set, do the following:
Note:
Recovery takes one to two hours to complete. The length of time depends on the method you use. If you use
recovery discs, the recovery process will take about two hours.
1. Make the CD/DVD drive the first startup device in the startup sequence using the following procedure:
a. Press and hold down the F1 key, and then turn on the computer. When the logo screen is displayed
or if you hear repeating beeps, release the F1 key. The ThinkPad Setup program opens.
b. Use the arrow keys to select
Startup
➙
Boot
.
c. Select the CD/DVD drive as the
1st Boot Device
.
2. Insert the
Operating System Recovery Disc
into the DVD drive.
3. Press F10 to save the ThinkPad Setup program configuration changes. Follow the instructions on the
screen to begin the recovery process.
4. Select your language and click
Next
.
5. Read the license. If you agree with the terms and conditions, select
I accept these terms and
conditions
and then click
Next
. If you do not agree with the terms and conditions, follow the
instructions on the screen.
6. Click
Yes
in the displayed window to begin the operating system recovery process.
7. Insert the
Applications and Drivers Recovery Disc
when prompted and then click
OK
to begin the
applications and drivers recovery process.
8. If you have a
Supplemental Recovery Disc
, insert it when prompted and click
Yes
. If you do not have a
Supplemental Recovery Disc
, click
No
.
9. When all of the data has been copied from the last disc in the set and has been processed, remove the
disc and restart the computer.
Note:
The rest of the recovery process is fully automated and no action is required by you. The
computer will restart into the Microsoft Windows desktop several times and you might experience
periods when no activity is apparent on the screen for several minutes at a time. This is normal.
10. When the recovery process is complete, the Set Up Windows screen is displayed. Follow the
instructions on the screen to complete the Windows setup.
38
ThinkPad X220 Tablet and X220i Tablet Hardware Maintenance Manual
Содержание ThinkPad X220
Страница 1: ...ThinkPad X220 Tablet and X220i Tablet Hardware Maintenance Manual ...
Страница 6: ...iv ThinkPad X220 Tablet and X220i Tablet Hardware Maintenance Manual ...
Страница 18: ...12 ThinkPad X220 Tablet and X220i Tablet Hardware Maintenance Manual ...
Страница 19: ...Chapter 1 Safety information 13 ...
Страница 23: ...Chapter 1 Safety information 17 ...
Страница 24: ...18 ThinkPad X220 Tablet and X220i Tablet Hardware Maintenance Manual ...
Страница 25: ...Chapter 1 Safety information 19 ...
Страница 26: ...20 ThinkPad X220 Tablet and X220i Tablet Hardware Maintenance Manual ...
Страница 27: ...Chapter 1 Safety information 21 ...
Страница 28: ...22 ThinkPad X220 Tablet and X220i Tablet Hardware Maintenance Manual ...
Страница 42: ...36 ThinkPad X220 Tablet and X220i Tablet Hardware Maintenance Manual ...
Страница 64: ...58 ThinkPad X220 Tablet and X220i Tablet Hardware Maintenance Manual ...
Страница 77: ...Table 15 Removal steps of palm rest continued 2 3 4 4 5 5 5 Chapter 8 Removing and replacing a FRU 71 ...
Страница 79: ...Table 16 Removal steps of backup battery Chapter 8 Removing and replacing a FRU 73 ...
Страница 112: ...106 ThinkPad X220 Tablet and X220i Tablet Hardware Maintenance Manual ...
Страница 118: ...112 ThinkPad X220 Tablet and X220i Tablet Hardware Maintenance Manual ...
Страница 144: ...138 ThinkPad X220 Tablet and X220i Tablet Hardware Maintenance Manual ...
Страница 145: ......
Страница 146: ...Part Number 0A60175_01 Printed in China 1P P N 0A60175_01 0A60175_01 ...