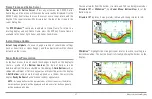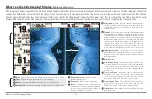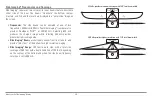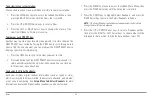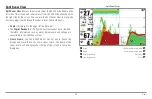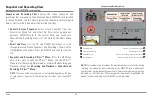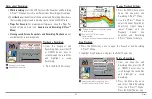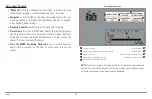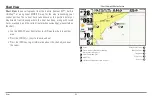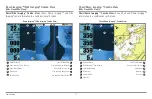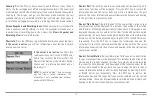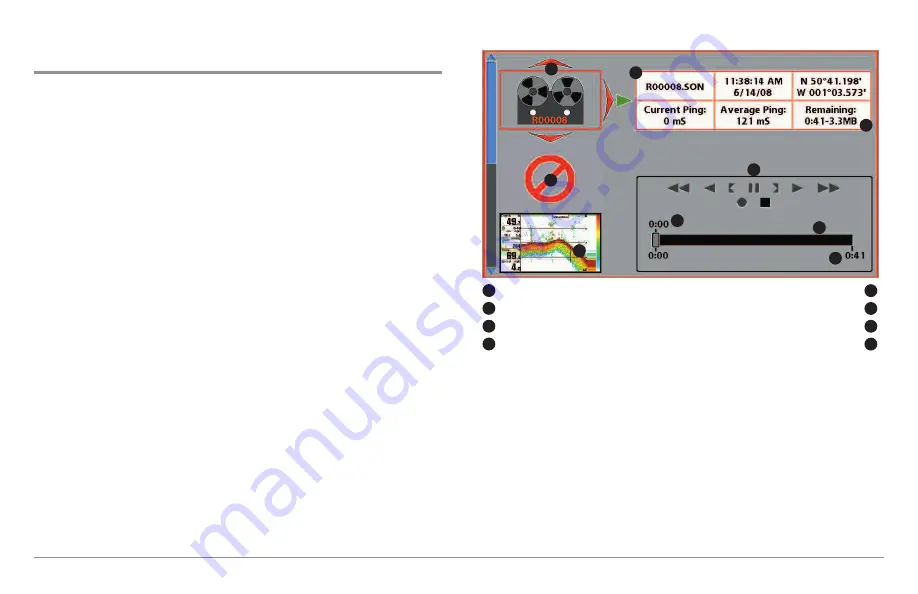
60
Views
Snapshot and Recording View
(optional-purchase MMC/SD card required)
Snapshot and Recording View
displays the screen snapshots and
recordings that are saved on the optional-purchase MMC/SD card installed
in the control head. Use this view to review the snapshot and recording file
details, start recording, and adjust the recording settings.
•
Activate Screen Snapshot:
Select Screen Snapshot from the
Accessories Menu Tab, and select On. Also, install an optional-
purchase MMC/SD card in the control head, and make sure
Snapshot and Recording View is set to Visible on the Views Menu
Tab.
•
Scroll and View:
Use the UP and DOWN Cursor keys to scroll
through the saved Screen Snapshots and Recordings. The active file
is highlighted with arrows. Press the RIGHT Cursor key to view the
file.
•
Snapshot and Recording X-Press™ Menu:
Press the MENU key
once in this view to open the X-Press™ Menu. Use the X-Press™
Menu to Start Recording, Delete Images, or adjust the Recording and
Playback settings (see
Recording and Playback
or
Snapshot and
Recording X-Press™ Menu
).
NOTE:
The speed of the screen capture or the recording depends on the type
of card you use; in general, SD cards capture the screen faster than MMC
cards.
NOTE:
For snapshots and recordings, the indicator bar has several states: during
recording, the amount of space remaining on the MMC/SD card is indicated on
the status bar. During playback, the amount of time/memory remaining to play is
indicated on the status bar. When a snapshot thumbnail is highlighted, the
amount of room remaining on the MMC/SD card is indicated.
Snapshot and Recording View
Recording icon
Amount of recording left to play
1
2
5
6
1
5
Snapshot thumbnail
Recording mode icons
2
6
Unavailable icon
Amount of recording that has been played
3
7
Information box
Amount of space used for this recording
4
8
3
4
7
8
5
Содержание 858c Combo
Страница 1: ......
Страница 10: ......
Страница 159: ...149 Appendix A Side Imaging Transducer Mounting Template XHS 9 HDSI 180 T Appendix A...