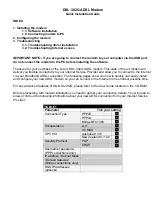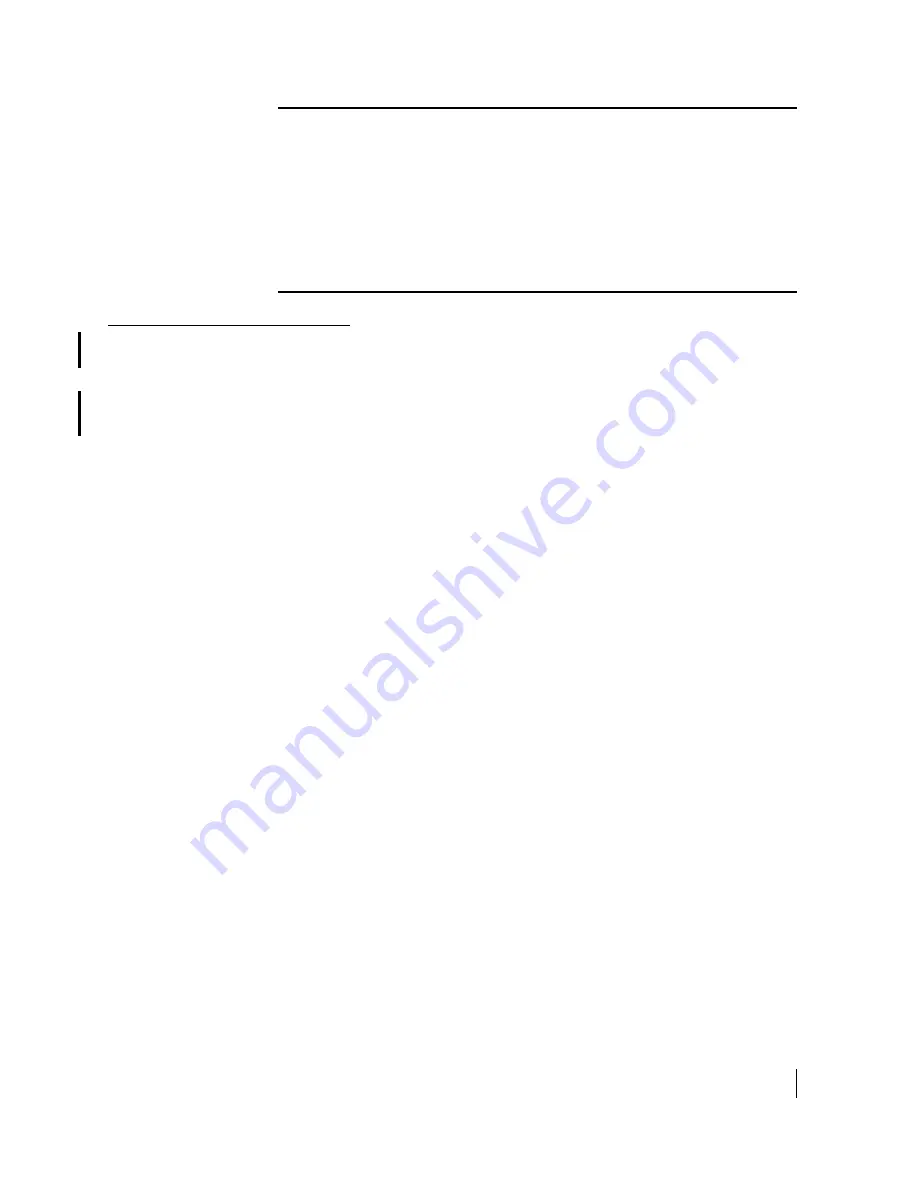
Chapter 2 • Preparing for the Installation
1037106-0001 Revision B.03-Draft
15
Conducting the site
survey
Survey the remote site to confirm that it fulfills all the
requirements for using the HX system. This includes confirming
that there is an unobstructed line-of-sight to the appropriate
satellite.
In addition, review the installation specification or work order for
site-specific instructions.
CAUTION
• Do not block any ventilation openings. Do not install near
heat sources, such as radiators, heat registers, ovens,
stoves, or other apparatus (including amplifiers) that
produce heat.
• Recommended ventilation space around the top and
sides of the remote terminal assembly should be
approximately 6 inches. Ventilation is necessary to avoid
overheating.
Содержание HX100
Страница 12: ... Figures xii 1037106 0001 Revision B 03 Draft ...
Страница 14: ... Tables xiv 1037106 0001 Revision B 03 Draft ...
Страница 34: ...Chapter 2 Preparing for the Installation 16 1037106 0001 Revision B 03 Draft ...
Страница 42: ...Chapter 3 Installing the Hardware 24 1037106 0001 Revision B 03 Draft ...
Страница 60: ...Chapter 4 Commissioning the HX50 HX100 Remote Terminal 42 1037106 0001 Revision B 03 Draft ...
Страница 68: ...Chapter 5 Completing the Installation 50 1037106 0001 Revision B 03 Draft ...
Страница 86: ...Chapter 6 Troubleshooting 68 1037106 0001 Revision B 03 Draft ...
Страница 106: ...Chapter 7 The System Control Center 88 1037106 0001 Revision B 03 Draft ...
Страница 128: ...Appendix C Disabling a Web browser s proxy connection 110 1037106 0001 Revision B 03 Draft ...