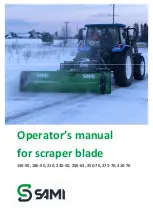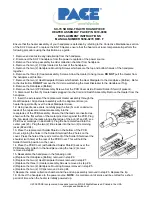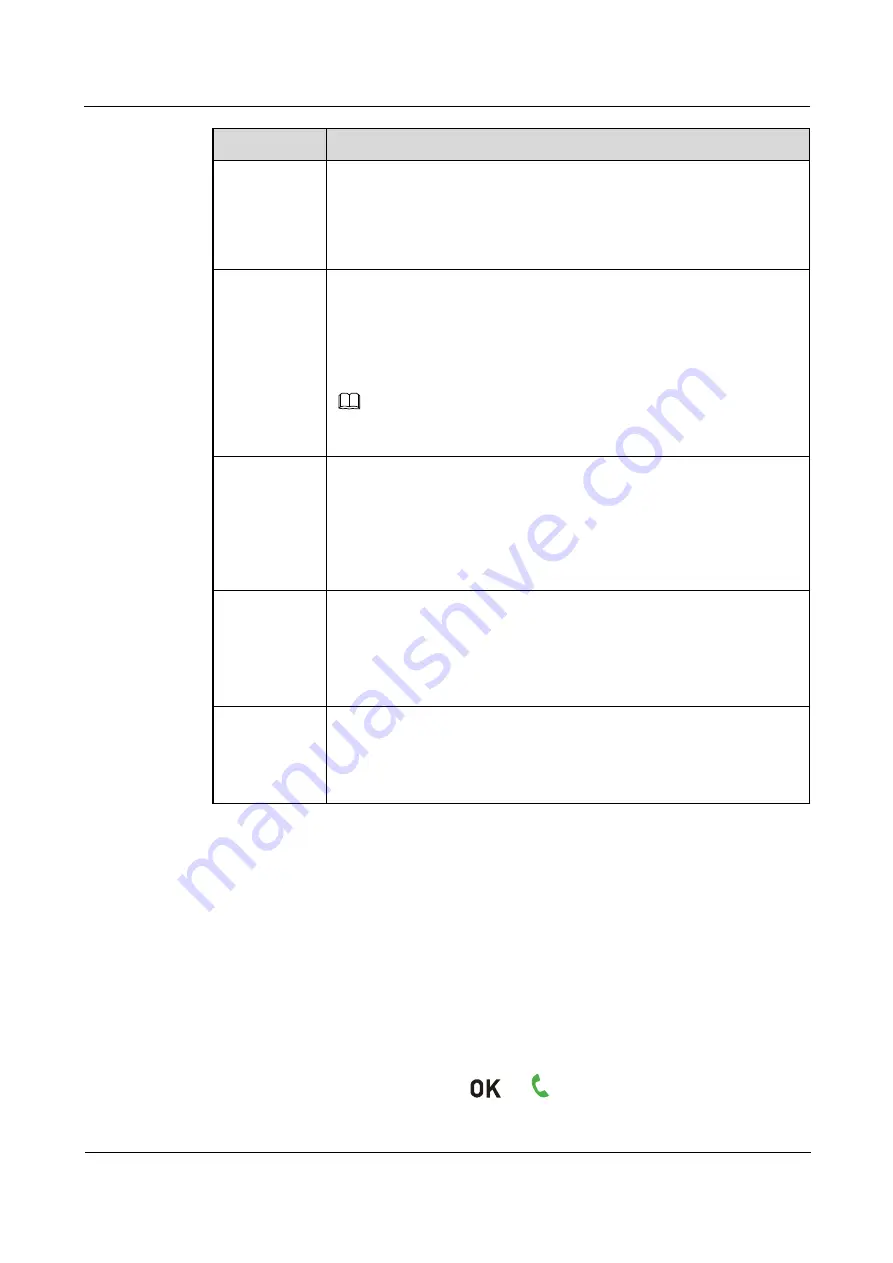
HUAWEI RP100-55T Room Presence
User Guide
5 Conference Initiation
Issue 01 (2013-12-20)
Huawei Proprietary and Confidential
Copyright © Huawei Technologies Co., Ltd
36
Parameter
Description
Continuous
presence
This specifies the maximum number of site videos that can be viewed
simultaneously during the conference. After the continuous presence is
broadcast, the present sites can view the videos of multiple sites at the
same time.
To disable the continuous presence, select
OFF
.
Anonymous
H.323
sites/Anonymo
us PSTN sites
These specify the numbers of H.323 and PSTN sites that can join the
conference anonymously. An anonymous site is a site whose site number
is not defined. For example, if one of the parameters is set to
5
, a
maximum of five anonymous sites of the corresponding type can join the
conference. If you set the parameter to
0
, no anonymous site can join the
conference.
If the administrator sets
Conference line
type to
SIP
from the
Conference
screen,
only
Anonymous SIP
sites and
Conference control password
are available.
Conference
control
password
This specifies the conference access password that can be used in the
following two ways:
During a conference, a site that wants to host the conference needs to
enter this password to obtain the chair control rights.
An anonymous site needs to enter this password to join an
authentication conference.
H.235
conference
This specifies whether the H.235 security protocol needs to be used to
encrypt media streams.
Insecure conference
: All the information in the conference will not
be encrypted.
Secure media conference
: Media streams will be encrypted.
Paying site
This specifies who pays for the conference.
Local site
: The local site pays for the conference.
Another site
: Another site pays for the conference. If this option is
selected, the paying account and the paying password must be set.
----End
5.1.2 Initiating a Conference from the Conference History Screen
Sites that have been called and the conferences that have been held are all entered in the
conference history.
To initiate a conference from the
Conference History
screen, do the following:
Step 1
From the home screen, select
Conference History
to display the
Conference History
screen.
Step 2
Select an entry, and then do the following:
If the selected entry is a site, press
or
on the remote control to initiate a
two-party conference.
NOTE