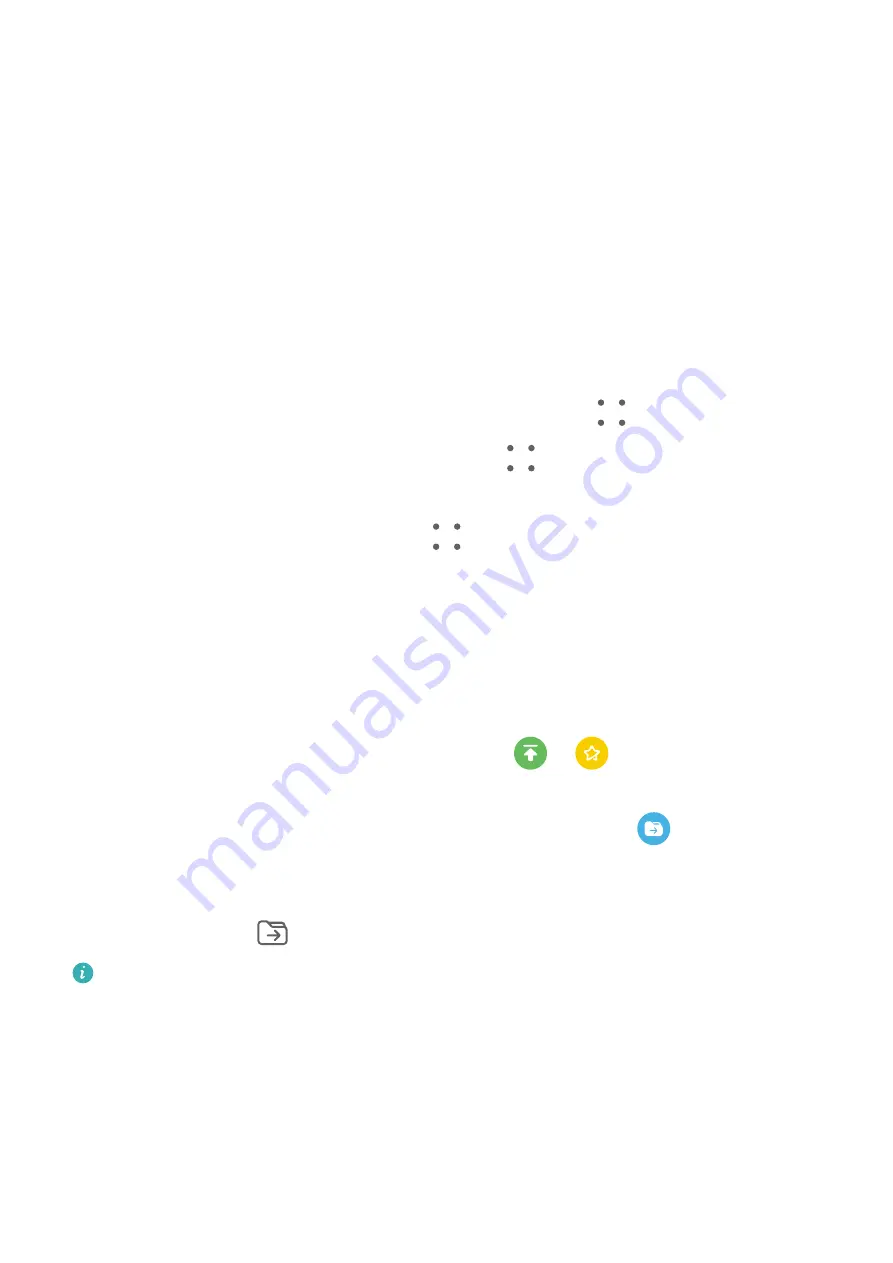
Manage Your Notepad
You can sort your Notepad items by category and put them into different folders, delete
unwanted items, and share items with other people.
When viewing a list of items or an individual item in Notepad, touch the status bar at the top
of the screen to quickly return to the first item or the beginning of the item you are viewing.
Use App Lock for Notepad or Lock a Note
You can apply App Lock to Notepad or set a password for a note to protect your privacy.
Enable the app lock for Notepad: Go to Settings > Security > App Lock, enter the lock
screen password or customize the app lock password as prompted, and then turn on the
switch next to Notepad.
Lock a note: Open the note you need to lock in Notepad, go to
> Add lock, and follow
the onscreen instructions. To unlock your note, go to
> Remove lock.
If your device supports fingerprint or face unlock, you can use fast authentication by
performing the following: Go to Notepad >
> Settings > Note lock, then enable Unlock
with Fingerprint ID and Unlock with Face Recognition.
Sort Notepad Items by Category
You can sort the Notepad items into different folders by category and add labels in different
colors.
Sort Notepad items using the following methods:
•
On the All notes screen, swipe left on a note, select
or
to move this note to the
top, or add a star icon to it.
•
On the All notes or All to-dos screen, swipe left on an item, touch
, and select a
category for it.
•
Touch and hold a note or to-do item, select the ones you want to classify under the same
category, then touch
to move them to the target category.
Items in an Exchange account cannot be moved.
Sync Notepad Items
Sync Exchange email data: You can sync the data in your Exchange account to Notepad to
record important events anytime and anywhere.
1
Log in to Exchange on your phone.
2
Swipe down from the Exchange mail list to sync the notes and tasks from your Exchange
account to Notepad. The corresponding notes and to-do items will then be generated
automatically.
Apps
121
















































