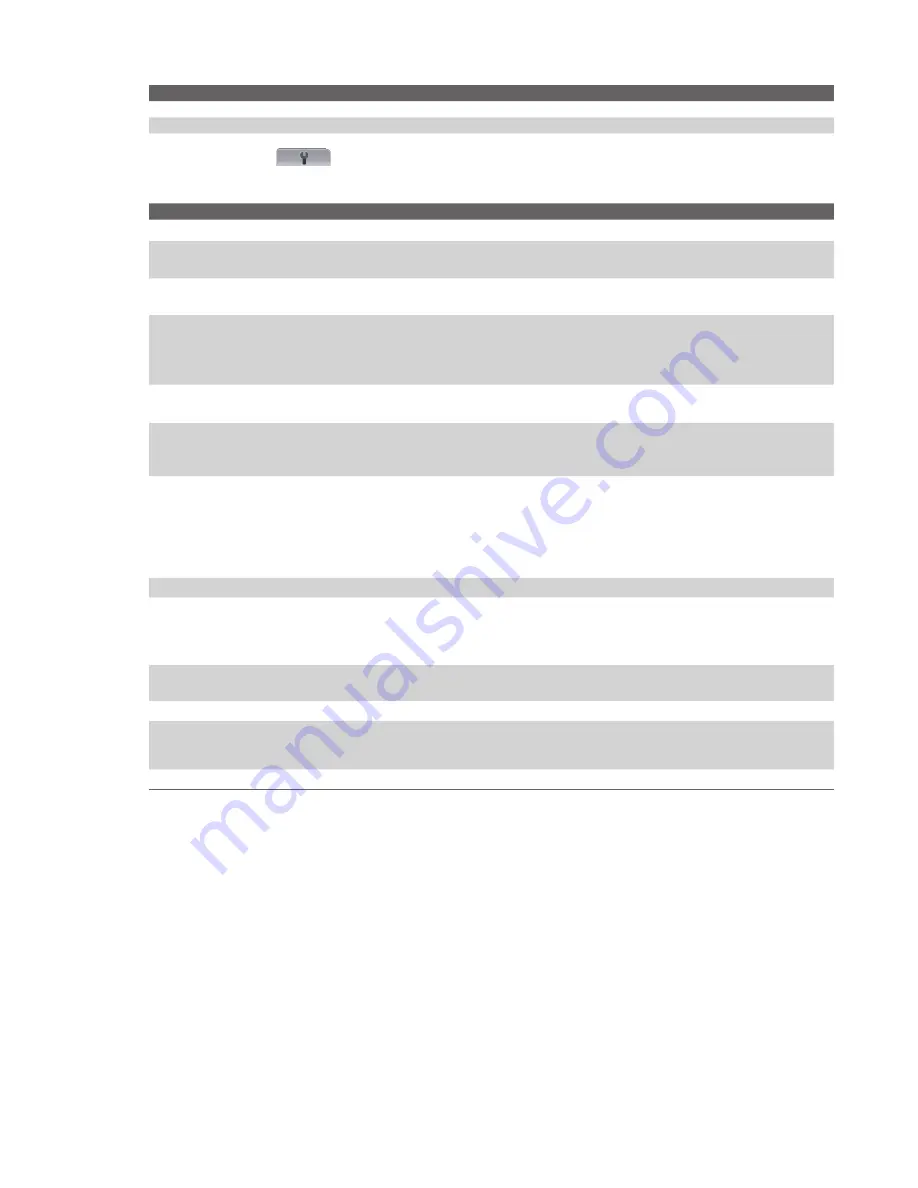
Experiencing Multimedia 83
Option
Allows you to
Direction
(Panorama mode only) Choose in what direction images will be stitched in a panorama.
Stitch Count
(Panorama mode only) Select the desired number of snapshots to be taken and stitched into a panorama.
The
Advanced
tab (
) lets you customize settings for capture format, shutter sound, flicker
adjustment, and more. The following table provides a list of options available on this tab.
Option
Allows you to
Capture Format
Select the desired file format, JPEG (still picture) or Motion JPEG/MPEG4/H.263/3GPP2 (video).
Shutter Sound
Choose whether or not you want the camera to make a shutter sound when you press the ENTER
button to take photos or record video clips.
Keep Backlight
Choose whether to turn the backlight on or off while using the camera. This overrides your phone
backlight settings while you are using the camera.
Review Duration
Set a time length for displaying the captured image or video on the Review screen before
automatically saving it and returning to the live Camera screen. Select
No Limit
to allow the picture
to be displayed until you choose to take another action. Select
No Review
to immediately return to
the live Camera screen after capturing.
Record with
Audio
Select
On
to record audio while capturing video clips. This is selected
On
by default. If you select
Off
and
then capture a video clip, it will have no audio.
Flicker
Adjustment
When taking indoor shots, flicker on the camera screen may be caused by interference from
fluorescent lighting. To reduce flicker, change the flicker adjustment setting to the proper frequency
(
50Hz
or
60Hz
) of the country where your phone is being used.
Prefix
Enables you to set a prefix to image or video filenames. When Default is selected as the prefix, the
filename of each new captured file is set to “IMAGE” or “VIDEO” followed by a sequential number, for
example: IMAGE_001.jpg. You may also choose to prefix filenames using either the current
Date
or
Date & Time
. However, if you set the Camera to save captured photos to a storage card, the prefix
cannot be selected. Captured photos will be named using the DCIM (Digital Camera Images) naming
standard.
Counter
Select
Reset
to reset the naming counter to 1.
Template Folder
(Picture Theme mode only). By default, templates are stored in the \My Documents\Templates
folder on the phone’s main memory. If you transferred some templates to a storage card (using
File Explorer), set this option to
Main + Card
to specify that templates are located in both the main
memory and the storage card.
Show Reminder
(Contacts Picture mode only) Select
On
to be prompted to set the picture to a contact after taking a
contact picture. Select
Off
to disable the prompt.
Recording Limit
Specify the maximum time or file size for recording video clips.
Image Properties
This option allows you to adjust the camera display properties, such as
Contrast
,
Saturation
,
Hue
,
and
Sharpness
. Adjust each item with the NAVIGATION right and left buttons. Switch between items
with the NAVIGATION up and down buttons. Click
OK
when you are finished.
About
Displays the Camera’s firmware information.
9.2 Pictures & Videos
The Pictures & Videos program allows you to view and manage media files on your phone.
To copy a picture or video clip to your phone
You can copy pictures from your PC and view them on your phone.
•
Copy the pictures and video files from your PC or a storage card to the My Pictures folder on your
phone.
For more information about copying files from your PC to your phone, see Windows Mobile Device Center or
ActiveSync Help on your PC.
Note
You can also copy pictures and video files from your PC to your phone using a memory card. Insert the memory
card into the memory card slot on your phone, and then copy them from your PC to the folder you created on the
memory card.
Содержание IRIS100
Страница 1: ...Smar User Manual ...
Страница 26: ...26 Using Phone Features ...
Страница 32: ...32 Synchronizing Information with Your Computer ...
Страница 42: ...42 Managing your Phone ...
Страница 43: ...Chapter 5 Organizing Phone Information 5 1 Contacts 5 2 Calendar 5 3 Tasks 5 4 Voice Notes ...
Страница 48: ...48 Organizing Phone Information ...
Страница 78: ...78 Getting Connected ...
Страница 98: ...98 Using Other Applications ...
Страница 99: ...Appendix A 1 Specifications A 2 Regulatory Notices A 3 Additional Safety Information ...
Страница 111: ...Index ...
















































