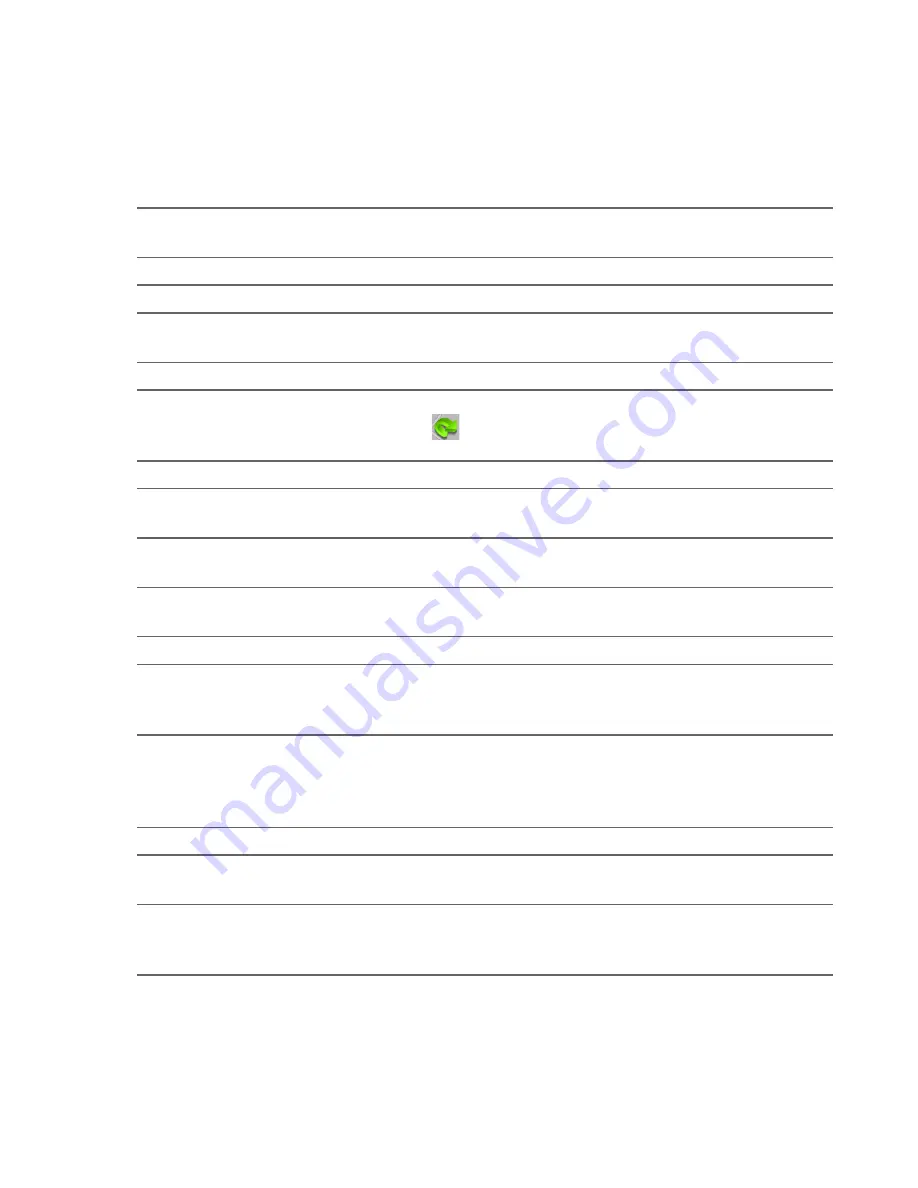
Finding and Recording Places 15
Compass preferences
Select how you want to display the compass. You can also
choose not to show the compass.
Change map colors
Sets the color schemes used for day and night map colors.
Start-up preferences
Select which screen to show when you open NAVIGATOR.
Status bar preferences
Select the information to show on the Status Bar in the Driving
View screen.
Automatic zooming
Enable or disable automatic zooming in Driving View.
Quick menu
preferences
Select up to six buttons to show in the Quick menu. The Quick
menu icon
will only be shown in the Driving View screen if
you have selected at least one button.
Guided tours
Choose a guided tour to show.
Name preferences
Select the information to show on the map in the Driving View
screen.
Set units
Set the units used for distances, time, latitude and longitude,
temperature, and barometric pressure.
Operate left-handed/
Operate right-handed
Tap to toggle between placing important buttons on the left
side or the right side of the screen.
Keyboard preferences
Select the keyboard size and layout.
Planning preferences
Set the kind of route planned when you select a destination
(By default, the fastest route is planned.) You can also set the
route summary screen to close automatically after 10 seconds.
Toll road preferences
Set how NAVIGATOR handles toll roads if they are on the route
to your specified destination. You can choose to always avoid
toll roads, never to avoid them, or to be asked what to do if a toll
road is found.
Change language
Select the language to use for the NAVIGATOR interface.
Configure GPS
View information about the GPS signal and choose whether to
use an external GPS receiver, if available.
Do not ask arrival time/
Ask arrival time
Tap to toggle between not asking and asking if you want to
arrive at a destination by a particular time when planning a
route.
Содержание 99HHF042-00 - Touch Cruise Msftwinmobile
Страница 1: ...www htc com User Manual...
Страница 52: ...52 Getting Started...
Страница 65: ...Chapter 3 TouchFLO 3 1 About TouchFLO 3 2 Using the TouchFLO Home Screen 3 3 Finger Gestures...
Страница 100: ...100 Entering Text...
Страница 134: ...134 Exchanging Messages...
Страница 146: ...146 Working With Company E mails and Meeting Appointments...
Страница 250: ...250 Experiencing Multimedia...
Страница 301: ...Appendix A 1 Specifications A 2 Regulatory Notices...
















































