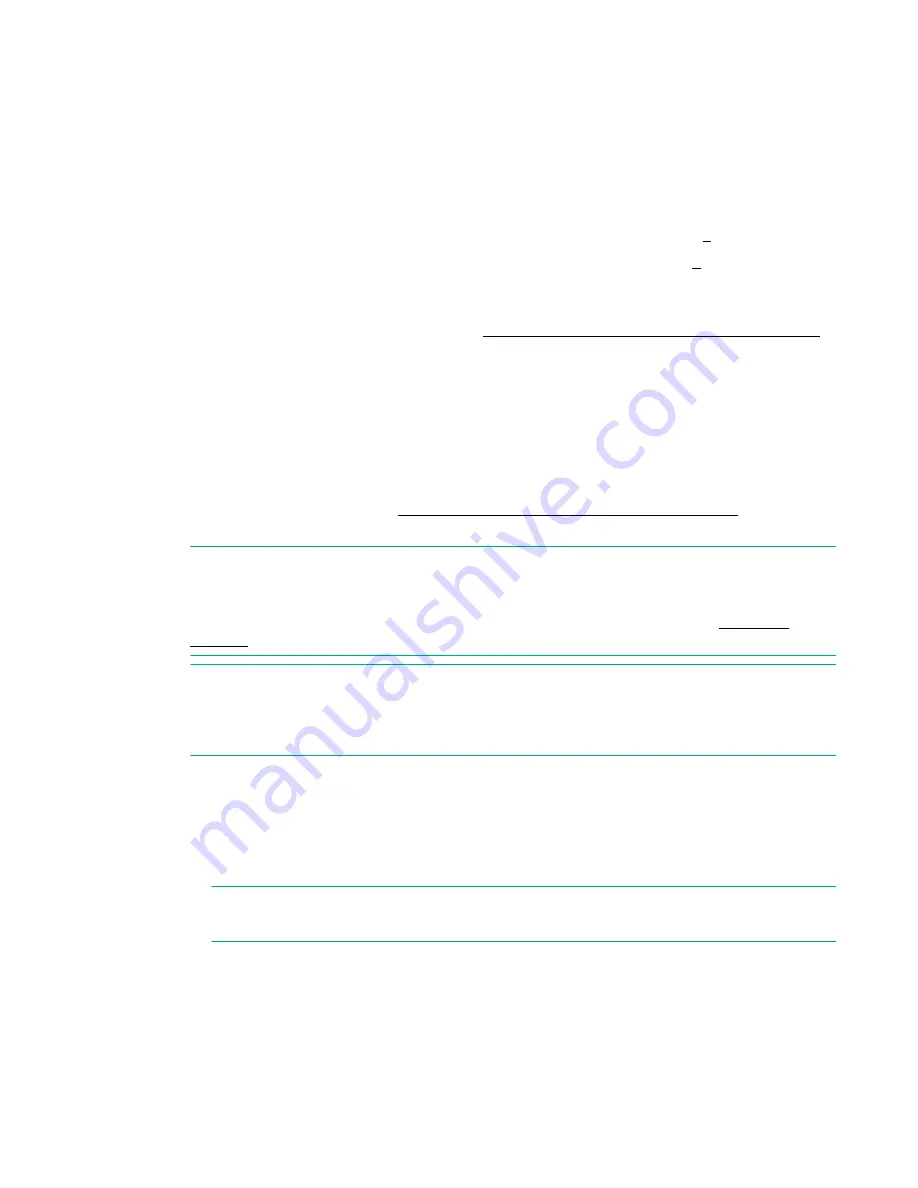
Connect to IPMI and launch the Virtual Console
29
• Assign a static IP address, gateway, subnet mask and [optional] DNS servers, if used.
9.
Verify the VLAN settings at the bottom of the screen comply with your network settings. If you are not using
VLANs, this must be unchecked.
10.
Click
Apply
.
11.
Click
Logout
to exit IPMI.
12.
Remove the Ethernet cable from the IPMI port in the OmniCube server and replace it with a cable that is
connected to a rack switch. This switch must be in the network that you specified in Step
8
on page 28.
13.
Reset the IPv4 properties for your laptop, reversing the changes that you made in Step
2
on page 28.
Next steps
You can now connect to IPMI from any remote location. See
Connect to IPMI and launch the Virtual Console
on page 29.
Connect to IPMI and launch the Virtual Console
You connect to the Intelligent Platform Management Interface (IPMI) web GUI to launch the Virtual
Console, which you use to access advanced system options.
Before you begin
You have configured the IPMI port. See
Configure the IPMI port for remote management
on page
28.
NOTE:
You can use the Virtual Console to power-cycle the OmniCube host and access System Setup.
From
System BIOS
>
System Security
, you can enter a new setup password, to prevent
unwanted system access, and save the password to a secure location. Contact
Customer
Support
before changing any BIOS settings.
Tip:
The Virtual Console is compatible with different browsers and versions of Java. If you see errors
while launching or using the Virtual Console, you might need to try a different browser or Java
version.
Procedure
1.
Log in to any computer in the same network as your IPMI.
2.
Type the IPMI IP address into your browser. For example: http://110.150.0.12.
3.
Log in with the default user name
root
and the default password
calvin
.
NOTE:
Enter the new password if you changed the default when configuring IPMI.
4.
Select
Server
>
Virtual Console
.






























