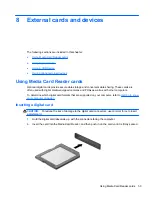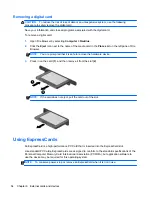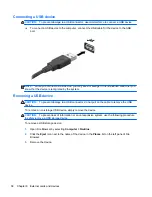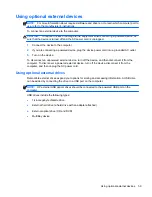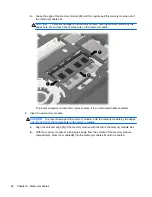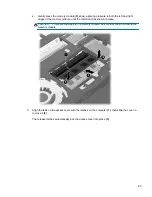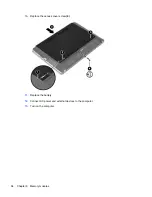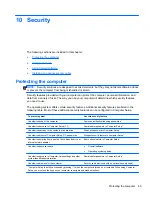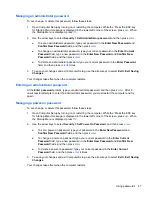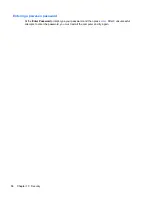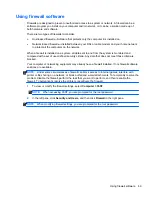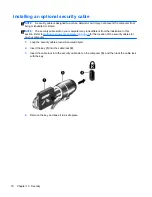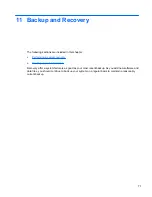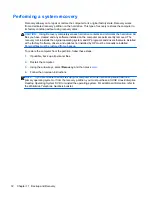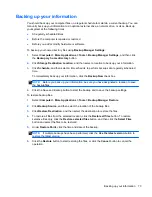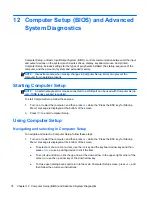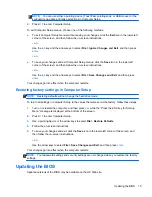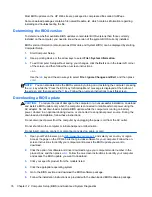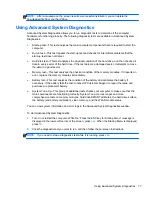Managing an administrator password
To set, change, or delete this password, follow these steps:
1.
Open Computer Setup by turning on or restarting the computer. While the “Press the ESC key
for Startup Menu” message is displayed in the lower-left corner of the screen, press
esc
. When
the Startup Menu is displayed, press
f10
.
2.
Use the arrow keys to select
Security
>
Set Administrator password
, and then press
enter
.
●
To set an administrator password, type your password in the
Enter New Password
and
Confirm New Password
fields, and then press
enter
.
●
To change an administrator password, type your current password in the
Enter Current
Password
field, type a new password in the
Enter New Password
and
Confirm New
Password
fields, and then press
enter
.
●
To delete an administrator password, type your current password in the
Enter Password
field, and then press
enter
4 times.
3.
To save your changes and exit Computer Setup, use the arrow keys to select
Exit >
Exit Saving
Changes
.
Your changes take effect when the computer restarts.
Entering an administrator password
At the
Enter password
prompt, type your administrator password, and then press
enter
. After 3
unsuccessful attempts to enter the administrator password, you must restart the computer and try
again.
Managing a power-on password
To set, change, or delete this password, follow these steps:
1.
Open Computer Setup by turning on or restarting the computer. While the “Press the ESC key
for Startup Menu” message is displayed in the lower-left corner of the screen, press
esc
. When
the Startup Menu is displayed, press
f10
.
2.
Use the arrow keys to select
Security
>
Set Power-On Password
, and then press
enter
.
●
To set a power-on password, type your password in the
Enter New Password
and
Confirm New Password
fields, and then press
enter
.
●
To change a power-on password, type your current password in the
Enter Current
Password
field, type a new password in the
Enter New Password
and
Confirm New
Password
fields, and then press
enter
.
●
To delete a power-on password, type your current password in the
Enter Current
Password
field, and then press
enter
4 times.
3.
To save your changes and exit Computer Setup, use the arrow keys to select
Exit
>
Exit Saving
Changes
.
Your changes take effect when the computer restarts.
Using passwords
67
Содержание ProBook 4435s
Страница 1: ...HP Notebook User Guide ...
Страница 4: ...iv Safety warning notice ...
Страница 10: ...x ...
Страница 33: ...4 Keyboard and pointing devices Using the keyboard Using the TouchPad 23 ...
Страница 101: ...C Specifications The following sections are included in this appendix Input power Operating environment 91 ...
Страница 108: ......