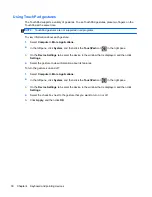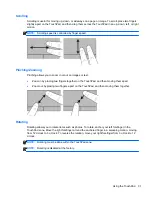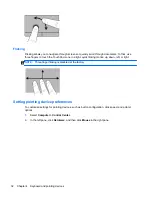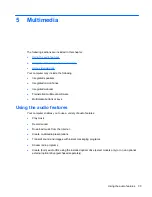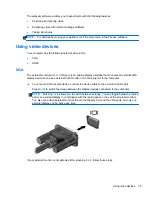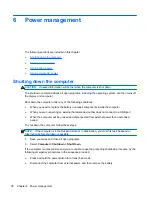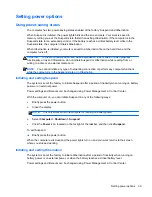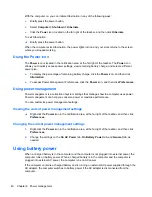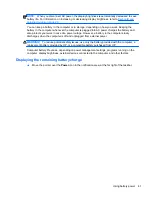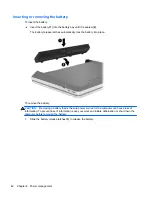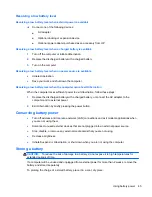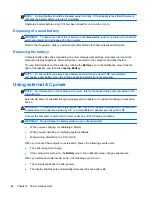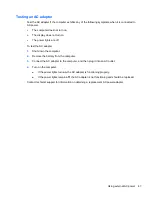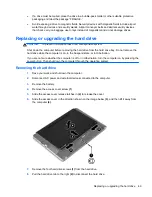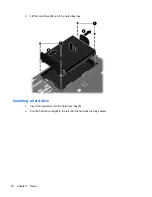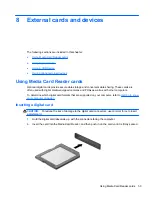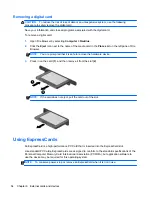With the computer on, you can initiate Hibernation in any of the following ways:
●
Briefly press the power button.
●
Select
Computer
>
Shutdown
>
Hibernate
.
●
Click the
Power
icon, located on the far right of the taskbar, and then click
Hibernate
.
To exit Hibernation:
▲
Briefly press the power button.
When the computer exits Hibernation, the power lights turn on and your work returns to the screen
where you stopped working.
Using the Power icon
The
Power
icon is located in the notification area, at the far right of the taskbar. The
Power
icon
allows you to quickly access power settings, view remaining battery charge, and select a different
power plan.
●
To display the percentage of remaining battery charge, click the
Power
icon, and then click
Information
.
●
To access Power Management Preferences, click the
Power
icon, and then click
Preferences
.
Using power management
Power management is a collection of system settings that manages how the computer uses power.
Power management can help you conserve power or maximize performance.
You can customize power management settings.
Viewing the current power management settings
▲
Right-click the
Power
icon in the notification area, at the far right of the taskbar, and then click
Preferences
.
Changing the current power management settings
1.
Right-click the
Power
icon in the notification area, at the far right of the taskbar, and then click
Preferences
.
2.
Change the settings on the
On AC Power
tab,
On Battery Power
tab, and
General
tab, as
needed.
Using battery power
When a charged battery is in the computer and the computer is not plugged into external power, the
computer runs on battery power. When a charged battery is in the computer and the computer is
plugged into external AC power, the computer runs on AC power.
If the computer contains a charged battery and is running on external AC power supplied through the
AC adapter, the computer switches to battery power if the AC adapter is disconnected from the
computer.
40
Chapter 6 Power management
Содержание ProBook 4435s
Страница 1: ...HP Notebook User Guide ...
Страница 4: ...iv Safety warning notice ...
Страница 10: ...x ...
Страница 33: ...4 Keyboard and pointing devices Using the keyboard Using the TouchPad 23 ...
Страница 101: ...C Specifications The following sections are included in this appendix Input power Operating environment 91 ...
Страница 108: ......