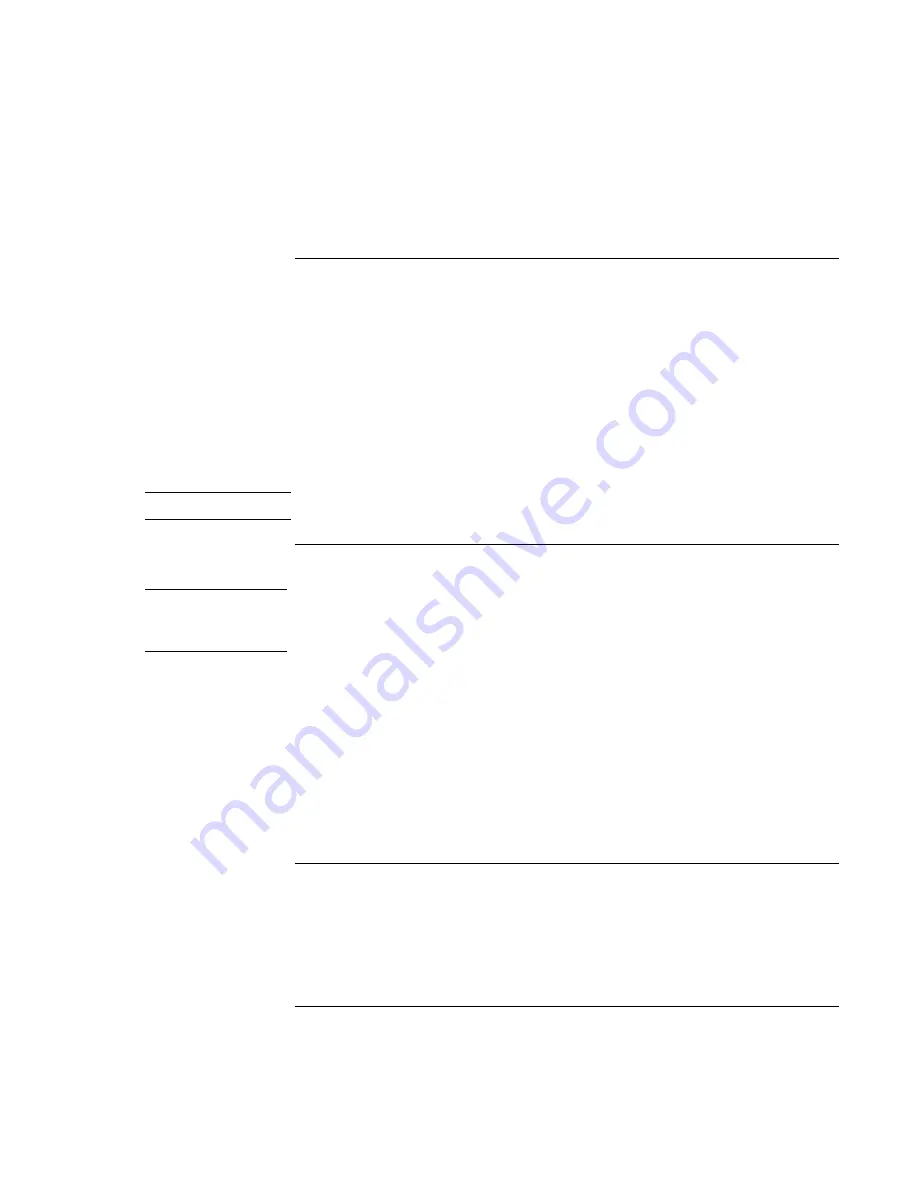
Batteries and Power Management
Using Battery Power
54
Corporate Evaluator’s Guide
To respond to a low-battery warning
The computer automatically alerts you when the battery power drops to a critically low
level. The computer first emits a high-pitched beep or displays a warning message. Then,
if you do not restore power within a short time, the computer goes into Hibernate mode.
Once the computer enters Hibernate mode in this way, you won’t be able to turn it on
again until you restore power by doing one of the following:
•
Replace the battery with a charged one. See “Step 1: Install the battery” on page 22.
•
Plug in the AC adapter. See “Step 2: Connect AC power” on page 24.
•
Install a charged secondary battery in the plug-in module bay. See “To use additional
batteries” on page 54.
Note
If you plug in the AC adapter, you can continue to work while your battery recharges.
To recharge the battery
CAUTION
The AC adapter is normally warm whenever plugged into an AC outlet. The
computer is normally warm while recharging. Don’t recharge the computer in a
briefcase or other confined space, or its battery could overheat.
•
To recharge the main battery, plug the AC adapter into the computer.
•
To recharge a secondary battery, plug the AC adapter into the computer and insert the
battery into the module bay.
The main battery will recharge first, then the secondary battery will recharge.
To get the longest operating time, wait until the battery’s charge is below 50% before
recharging, then charge it fully (100%). Charging can take up to approximately 2 hours.
You can continue working while the battery charges.
A fully charged battery can operate the computer for up to approximately 4–5 hours,
depending on your computer’s model, power management settings, and level of use.
To use additional batteries
You can install a secondary battery in your computer’s plug-in module bay. See “Using
Plug-In Modules” on page 74 for information about installing plug-in modules. For
instructions on replacing the main battery, see “Step 1: Install the battery” on page 22.
Содержание OmniBook 6100
Страница 1: ...HP Omnibook 6100 Corporate Evaluator s Guide ...
Страница 6: ......
Страница 13: ...Corporate Evaluator s Guide 13 Getting Started with Your HP Notebook ...
Страница 29: ...Corporate Evaluator s Guide 29 Basic Operation ...
Страница 49: ...Corporate Evaluator s Guide 49 Batteries and Power Management ...
Страница 57: ...Corporate Evaluator s Guide 57 Modem and Network Connections ...
Страница 72: ......
Страница 73: ...Corporate Evaluator s Guide 73 Add On Devices ...
Страница 96: ......
Страница 97: ...Corporate Evaluator s Guide 97 Using Windows XP ...
Страница 106: ......
Страница 107: ...Corporate Evaluator s Guide 107 Using Windows 2000 ...
Страница 120: ......
Страница 121: ...Corporate Evaluator s Guide 121 Using Windows 98 ...
Страница 134: ......
Страница 135: ...Corporate Evaluator s Guide 135 Using Windows NT 4 0 ...
Страница 150: ......
Страница 151: ...Corporate Evaluator s Guide 151 Troubleshooting and Maintenance ...
Страница 187: ...Corporate Evaluator s Guide 187 HP Support and Service ...
Страница 194: ......
Страница 195: ...Corporate Evaluator s Guide 195 Reference Information ...






























