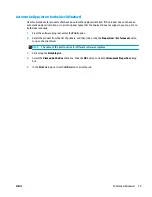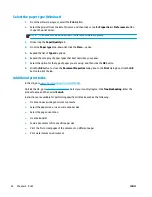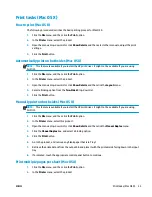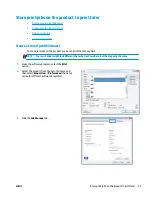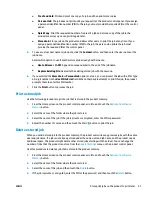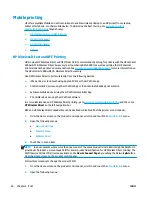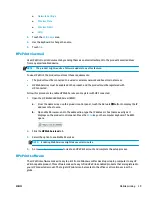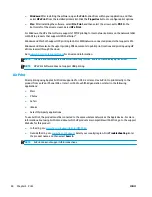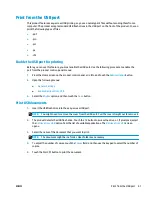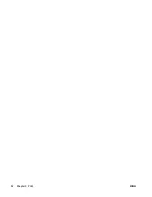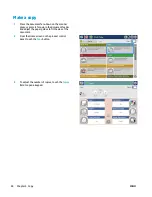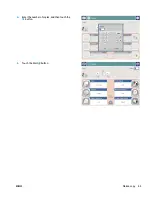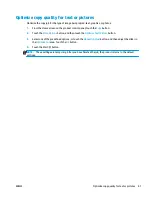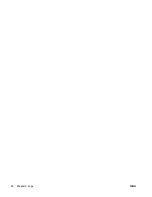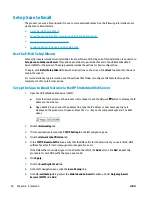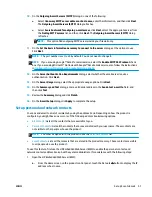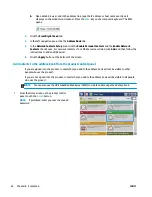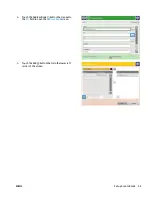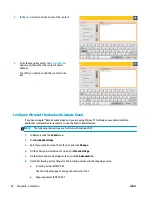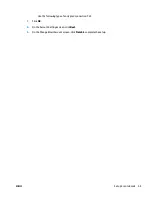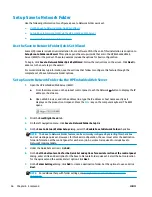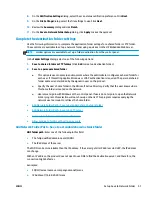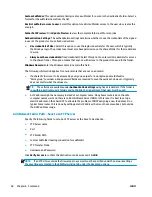5
Copy
●
Make a copy
●
Copy on both sides (duplex)
●
Optimize copy quality for text or pictures
For more information:
In the US, go to
www.hp.com/support/ojcolorMFPX585
.
Outside the US, go to
www.hp.com/support
. Select your country/region. Click
Troubleshooting
. Enter the
product name, and then select
Search
.
HP's all-inclusive help for your product includes the following information:
●
Install and configure
●
Learn and use
●
Solve problems
●
Download software updates
●
Join support forums
●
Find warranty and regulatory information
ENWW
43
Содержание Officejet Enterprise Color MFP X585 Flow
Страница 2: ......
Страница 3: ...HP Officejet Enterprise Color MFP X585 User Guide ...
Страница 22: ...12 Chapter 1 Product introduction ENWW ...
Страница 36: ...26 Chapter 3 Parts supplies and accessories ENWW ...
Страница 52: ...42 Chapter 4 Print ENWW ...
Страница 55: ...4 Enter the number of copies and then touch the OK button 5 Touch the Start button ENWW Make a copy 45 ...
Страница 58: ...48 Chapter 5 Copy ENWW ...
Страница 84: ...74 Chapter 6 Scan send ENWW ...
Страница 124: ...7 Reinstall the ink collection unit 8 Close the left door 114 Chapter 9 Solve general problems ENWW ...
Страница 128: ...6 Reinstall the ink collection unit 7 Close the left door 118 Chapter 9 Solve general problems ENWW ...
Страница 166: ...156 Chapter 9 Solve general problems ENWW ...
Страница 171: ......
Страница 172: ... 2014 Hewlett Packard Development Company L P www hp com B5L04 90904 B5L04 90904 B5L04 90904 ...