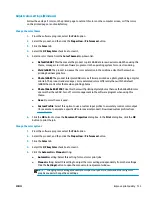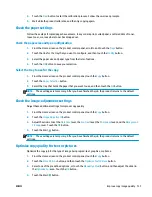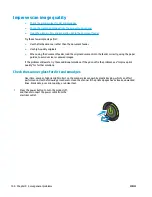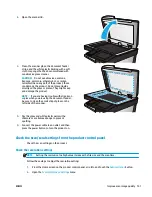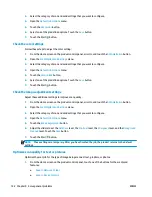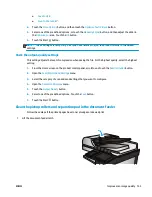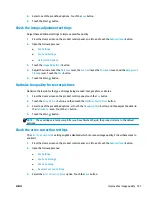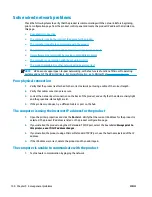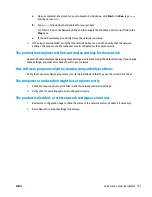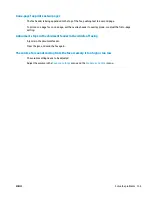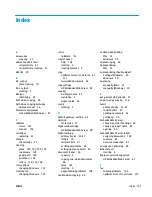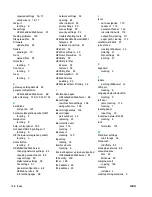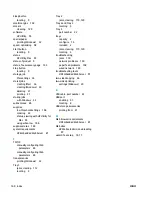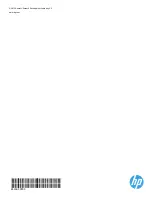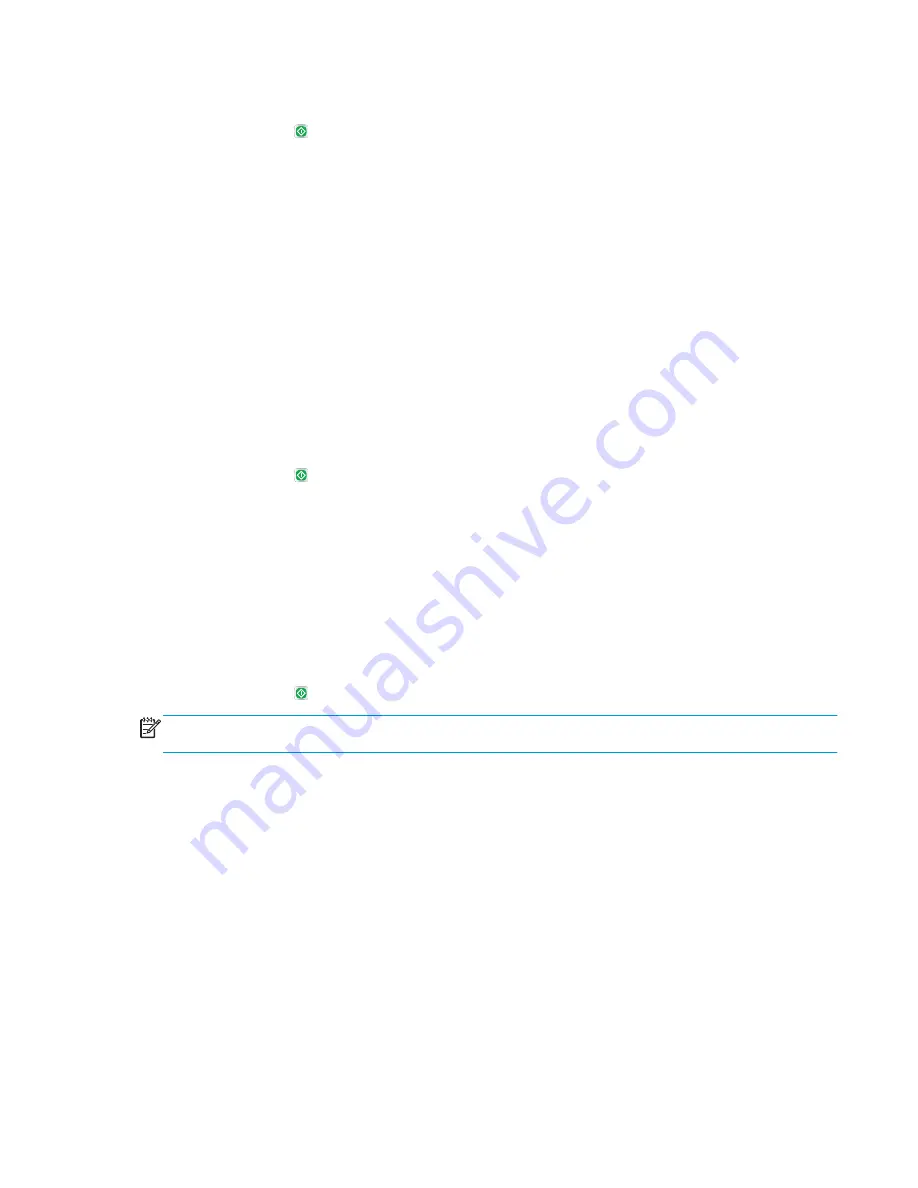
4.
Select one of the predefined options. Touch the
Save
button.
5.
Touch the Start button.
Check the image-adjustment settings
Adjust these additional settings to improve send-fax quality
1.
From the Home screen on the product control panel, scroll to and touch the
Administration
button.
2.
Open the following menus:
●
Fax Settings
●
Fax Send Settings
●
Default Job Options
3.
Touch the
Image Adjustment
button.
4.
Adjust the sliders to set the
Darkness
level, the
Contrast
level, the
Sharpness
level, and the
Background
Cleanup
level. Touch the
Save
button.
5.
Touch the Start button.
Optimize fax quality for text or pictures
Optimize the fax job for the type of image being scanned: text, graphics, or photos.
1.
From the Home screen on the product control panel, touch the
Fax
button.
2.
Touch the
More Options
button, and then touch the
Optimize Text/Picture
button.
3.
Select one of the predefined options, or touch the
Manually adjust
button, and then adjust the slider in
the
Optimize For
area. Touch the
OK
button.
4.
Touch the Start button.
NOTE:
These settings are temporary. After you have finished the job, the product returns to the default
settings.
Check the error-correction settings
The
Error Correction Mode
setting might be disabled, which can reduce image quality. Follow these steps to
enable it.
1.
From the Home screen on the product control panel, scroll to and touch the
Administration
button.
2.
Open the following menus:
●
Fax Settings
●
Fax Send Settings
●
Fax Send Setup
●
General Fax Send Settings
3.
Select the
Error Correction Mode
option. Touch the
Save
button.
ENWW
Improve fax image quality 147
Содержание Officejet Enterprise Color MFP X585 Flow
Страница 2: ......
Страница 3: ...HP Officejet Enterprise Color MFP X585 User Guide ...
Страница 22: ...12 Chapter 1 Product introduction ENWW ...
Страница 36: ...26 Chapter 3 Parts supplies and accessories ENWW ...
Страница 52: ...42 Chapter 4 Print ENWW ...
Страница 55: ...4 Enter the number of copies and then touch the OK button 5 Touch the Start button ENWW Make a copy 45 ...
Страница 58: ...48 Chapter 5 Copy ENWW ...
Страница 84: ...74 Chapter 6 Scan send ENWW ...
Страница 124: ...7 Reinstall the ink collection unit 8 Close the left door 114 Chapter 9 Solve general problems ENWW ...
Страница 128: ...6 Reinstall the ink collection unit 7 Close the left door 118 Chapter 9 Solve general problems ENWW ...
Страница 166: ...156 Chapter 9 Solve general problems ENWW ...
Страница 171: ......
Страница 172: ... 2014 Hewlett Packard Development Company L P www hp com B5L04 90904 B5L04 90904 B5L04 90904 ...