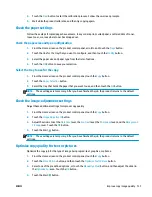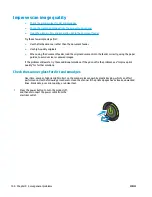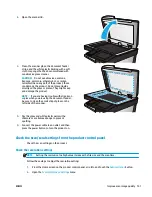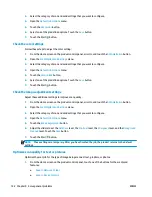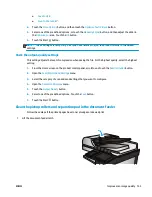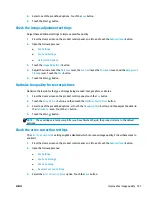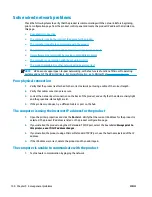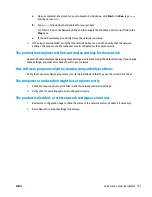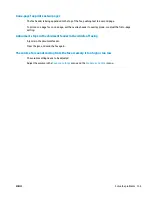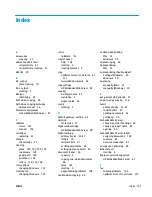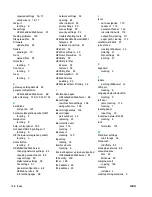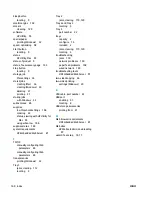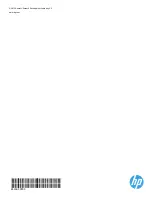3.
Remove any visible lint or dust from each of the
feed rollers and the separation pad using
compressed air or a clean lint-free cloth
moistened with warm water.
NOTE:
Lift up the roller assembly so you can
clean the second roller.
4.
Close the document-feeder cover.
Check the fit-to-page setting
If the
Fit to Page
setting is enabled, and the incoming fax is larger than the default page size, the product
attempts to scale the image to fit the page. If this setting is disabled, larger images split across multiple
pages.
1.
From the Home screen on the product control panel, scroll to and touch the
Administration
button.
2.
Open the following menus:
●
Fax Settings
●
Fax Receive Settings
●
Default Job Options
●
Fit to Page
3.
Touch the
Enabled
option to enable the setting, or touch the
Disabled
option to disable it. Touch the
Save
button.
Check the sender's fax machine
Ask the sender to try sending from a different fax machine. If the fax quality is better, the problem is with the
sender's fax machine. If a different fax machine is unavailable, ask the sender to consider making the
following changes:
●
Make sure the original document is on white (not colored) paper.
●
Increase the fax resolution, quality level, or contrast settings.
●
If possible, send the fax from a computer software program.
ENWW
Improve fax image quality 149
Содержание Officejet Enterprise Color MFP X585 Flow
Страница 2: ......
Страница 3: ...HP Officejet Enterprise Color MFP X585 User Guide ...
Страница 22: ...12 Chapter 1 Product introduction ENWW ...
Страница 36: ...26 Chapter 3 Parts supplies and accessories ENWW ...
Страница 52: ...42 Chapter 4 Print ENWW ...
Страница 55: ...4 Enter the number of copies and then touch the OK button 5 Touch the Start button ENWW Make a copy 45 ...
Страница 58: ...48 Chapter 5 Copy ENWW ...
Страница 84: ...74 Chapter 6 Scan send ENWW ...
Страница 124: ...7 Reinstall the ink collection unit 8 Close the left door 114 Chapter 9 Solve general problems ENWW ...
Страница 128: ...6 Reinstall the ink collection unit 7 Close the left door 118 Chapter 9 Solve general problems ENWW ...
Страница 166: ...156 Chapter 9 Solve general problems ENWW ...
Страница 171: ......
Страница 172: ... 2014 Hewlett Packard Development Company L P www hp com B5L04 90904 B5L04 90904 B5L04 90904 ...