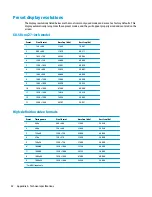1.
Connect the USB Type-A to USB Type-B cable by connecting the USB Type-A connector to the USB
downstream port on the source device and the USB Type-B connector to the USB upstream port on the
back of the display.
2.
Place your RFID card/badge near the RFID card reader located in the center of the display’s bottom bezel.
Make sure the card/badge is no farther than 2 cm from the RFID card reader.
CAUTION:
Other magnetic devices near the RFID card reader may affect the card detection.
3.
Move the card/badge away from the RFID card reader after it is detected. Detection should be automatic
and completed within seconds.
Using Windows Hello
On products equipped with a fingerprint reader or an infrared camera, you can use Windows Hello to sign in by
swiping your finger or looking at the camera.
To set up Windows Hello, follow these steps:
1.
Select the Start button, select Settings, select Accounts, and then select Sign-in options.
2.
Under Windows Hello, follow the on-screen instructions to add both a password and a numeric PIN, and
then enroll your fingerprint or facial ID.
NOTE:
The PIN is not limited in length, but it must consist of numbers only. No alphabetic or special
characters are allowed.
Using picture-in-picture (PIP) and picture-beside-picture (PBP)
The display supports both PIP, where one source is overlaid over another, and PBP, where one source is
positioned adjacent to another either horizontally (for landscape orientation) or vertically (for portrait
orientation).
To use PIP or PBP:
1.
Connect a secondary input source to the display.
2.
Press one of the four front bezel function buttons to activate the buttons, and then press the
Menu
button to open the OSD.
3.
In the OSD, select PIP Control, select PIP On/Off, and then select either Picture-in-Picture or Picture-
beside-Picture.
4.
The display will scan the secondary inputs for a valid input and use that input for the PIP/PBP picture. If
you want to change the PIP/PBP input, select PIP Control in the OSD, select Assign Inputs, and then
select the desired input.
5.
If you want to change the size of the PIP, select PIP Size in the OSD, and then select a desired size.
6.
If you want to adjust the position of the PIP, select PIP Position in the OSD, and then select a desired
position.
DisplayPort multistreaming
If you are using DisplayPort as the primary video input source, you can multistream to other DisplayPort
displays connected in a daisy chain configuration. You can connect up to four displays in this configuration if
supported by the graphics card.
To use DisplayPort multistreaming:
22
Chapter 2 Using the display
Содержание HC270cr
Страница 1: ...User Guide HP HC270cr ...
Страница 4: ...iv About This Guide ...