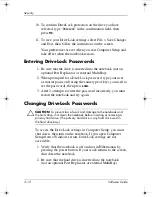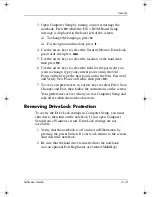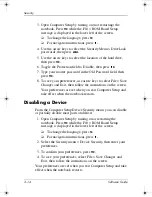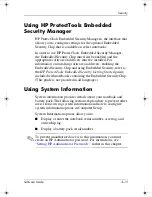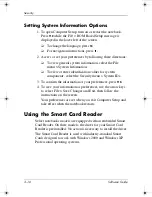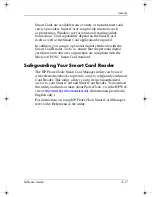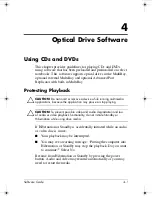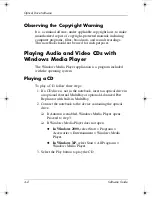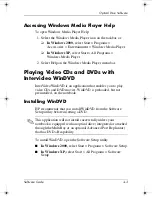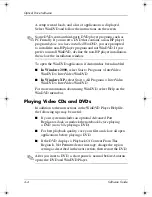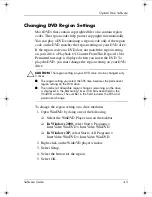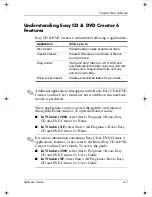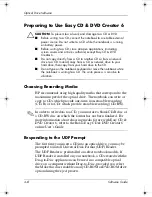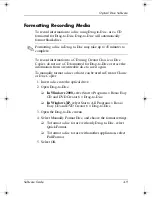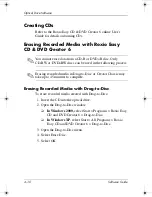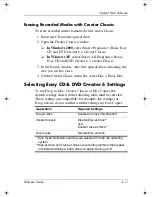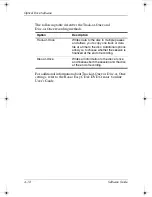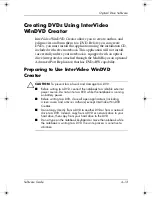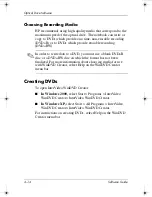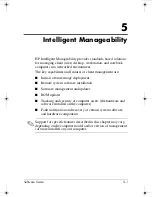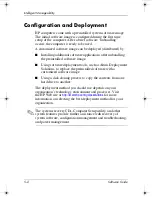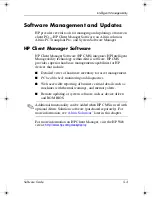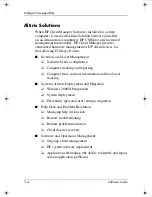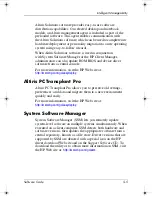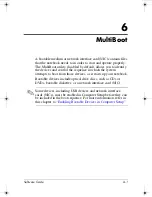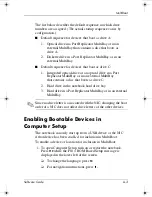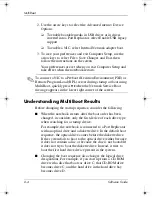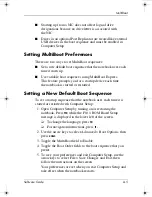Optical Drive Software
Software Guide
4–9
Formatting Recording Media
To record information to a disc using Drag-to-Disc, use a CD
formatted for Drag-to-Disc. Drag-to-Disc will automatically
format blank discs.
✎
Formatting a disc in Drag-to-Disc may take up to 45 minutes to
complete.
To record information to a CD using Creator Classic or Disc
Copier, do not use a CD formatted for Drag-to-Disc or erase the
information from a rewriteable disc to use it again.
To manually format a disc so that it can be used in Creator Classic
or Disc Copier:
1. Insert a disc into the optical drive.
2. Open Drag-to-Disc:
❏
In Windows 2000,
select Start > Programs > Roxio Easy
CD and DVD Creator 6 > Drag-to-Disc.
❏
In Windows XP,
select Start > All Programs > Roxio
Easy CD and DVD Creator 6 > Drag-to-Disc.
3. Open the Drag-to-Disc menu.
4. Select Manually Format Disc, and choose the format settings.
❏
To format a disc for use with only Drag-to-Disc, select
Quick Format.
❏
To format a disc for use with another application, select
Full Format.
5. Select OK.
333634-001.book Page 9 Friday, July 18, 2003 8:47 AM