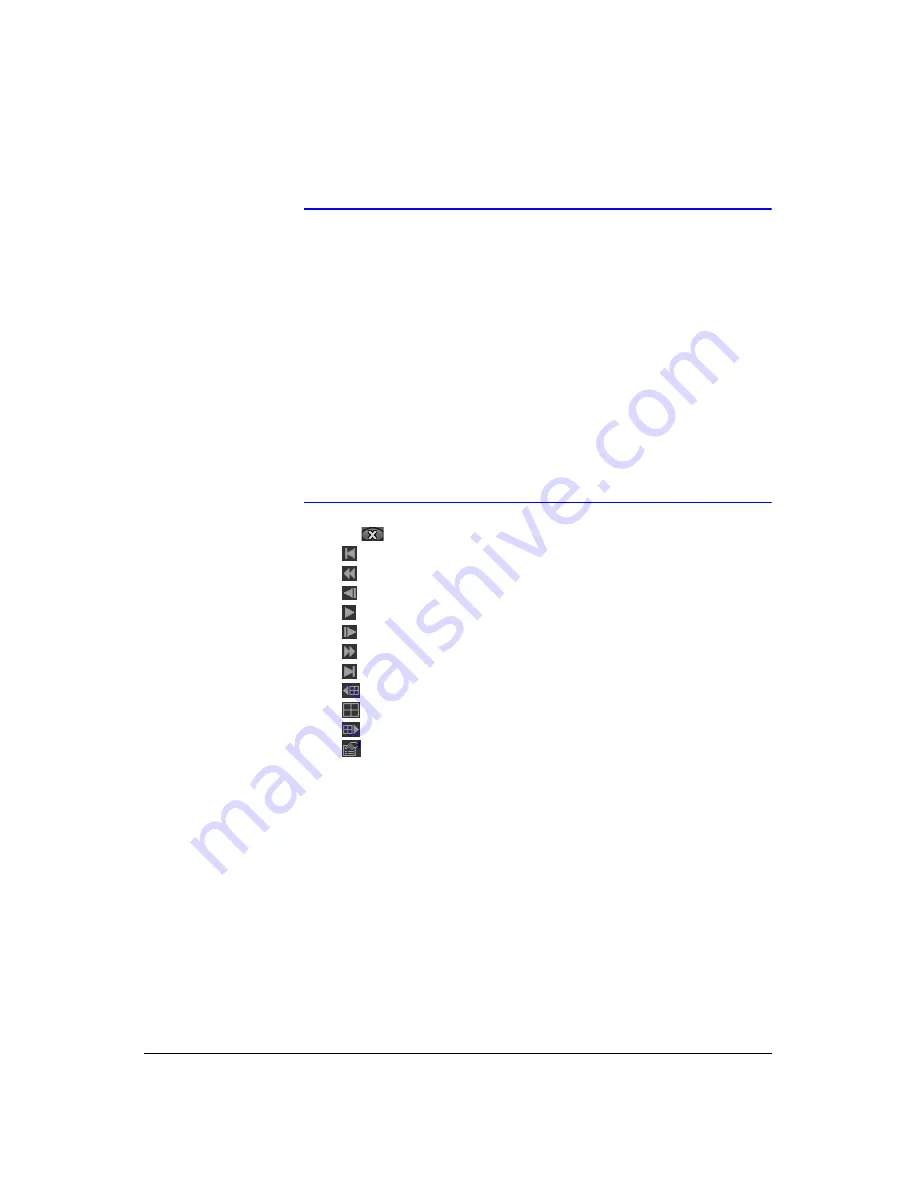
Reviewing Video Clips
128
3.
The
Clip Player Screen
displays the clip images. Use the player controls to
review the clip.
Note
Proper image display depends on the display settings of your
PC. If you are experiencing display problems, click the right
mouse button on the background screen and select
Properties
> Settings
then set the
Color quality
to
32 bit
. Then select
Advanced > Troubleshoot
and set
Hardware Acceleration
to
Full
. Please make sure that DirectX version 8.0 or higher has
been installed if the display problem continues to occur. To
check the version of DirectX, click
Start > RUN
and type
dxdiag
and press the enter key. The DirectX Diagnostic Tool dialog box
will display. Then move to the
Display
tab and make sure
DirectDraw Acceleration
is set to
Enabled
. Test the DirectDraw
by selecting the
DirectDraw Test
button. After changing the
settings, update the driver version of the VGA card. If you still
have display problems after changing all display settings as
described above, try replacing the video card. Video cards with
an ATI chipset are recommended.
•
Clicking
exits the Player program.
•
Click
to go to the beginning of the video clip.
•
Click
to play the video clip in fast reverse.
•
Click
to go back one frame of the video clip.
•
Click
to play the video clip.
•
Click
to go forward one frame of the video clip.
•
Click
to play the video clip in fast forward.
•
Click
to go to the end of the video clip.
•
Click
to show the previous page.
•
Click
to cycle through the screen layouts (2x2, 3x3 and 4x4).
•
Click
to show the next page.
•
Click
to select from
Save
,
,
Info
,
Image Processing
,
Video Format
and
Show Text In
. Selecting
Save
saves the current image in a bitmap file
format on the local hard disk drive or floppy disk. Selecting
lets you
print the current image on the printer connected to your computer. Selecting
Info
displays Channel, Title, Time, Type, Size and Resolution information
about the image. Selecting
Image Processing
allows you to control
brightness, blur and sharpen for playback images. Selecting
Video Format
allows you to find appropriate display environments that can be varied
depending on the type of graphics card installed in your PC. Use
Video
Format
option when you are experiencing improper image display. Selecting
Show Text In
displays video with text-in data if the video has been recorded
with text-in data.
Содержание HRXD16
Страница 1: ...Document 900 0856 Rev 3 00 11 07 User Guide HRXD9 HRXD16 9 16 Channel Models Digital Video Recorder ...
Страница 8: ...Contents 8 ...
Страница 20: ...Introduction 20 ...
Страница 32: ...Installation 32 ...
Страница 125: ...Text In Search Examples Document 900 0856 Rev 3 00 125 11 07 Figure B 2 Text In Search Option Example 2 ...
Страница 126: ...Text In Search Examples 126 ...
Страница 130: ...Reviewing Video Clips 130 ...
Страница 138: ...WebGuard 138 ...
Страница 140: ...Time Overlap 140 ...
Страница 142: ...Troubleshooting 142 ...
Страница 144: ...Connector Pin Outs 144 RS485 Connector Pin Outs Master Unit Slave Unit To TX To TX To RX To RX ...
Страница 145: ...Map of Screens Document 900 0856 Rev 3 00 145 11 07 H Map of Screens ...
Страница 146: ...Map of Screens 146 ...
Страница 148: ...System Log Notices 148 ...
Страница 154: ...Specifications 154 ...
Страница 155: ......






























