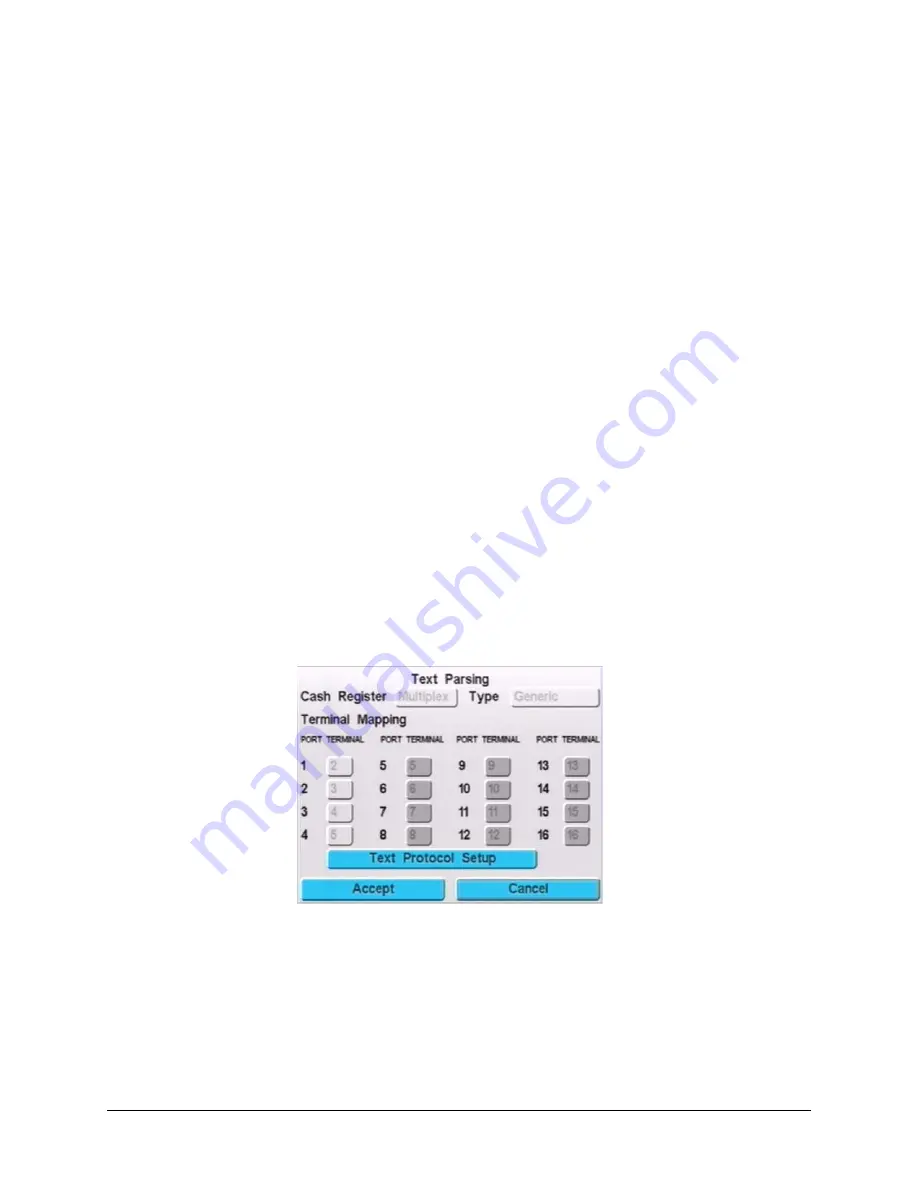
Rev 1.00
173
Document 900.0261
04/05
B
POS Interface
The HRDV generic cash register interface allows on-site programming for various cash
registers and POS servers.
Situation
You have a POS text insertion opportunity but must be able to interface to
customers’ POS server or cash register. The problem is that the POS server or cash
register does one of the following:
•
Sends out transaction data with unique start and stop characters
•
Mixes all transaction data and sends it out one common serial port
Requirements
The following is required to successfully use this feature:
•
The data output of the POS device is RS232C, ASCII data or the data from the POS
device must be converted to RS232C, ASCII formatted data.
•
The transaction data must be sent out in real time to record a live camera with the
transaction text.
Solution
Enable the generic cash register option and use the Text Protocol Setup screen
to set how the HRDV deciphers the data from the POS device.
1.
Access the Text Parsing screen (
MENU
➤
System Setup
➤
Text Ports
➤
Text
Parsing
).
2.
Set the Cash Register field
to
Multiplex
.
3.
In the Type field, select
Generic
.
4.
Select
Text Protocol
Setup
and press
Enter
.
Содержание HDVR
Страница 1: ...Document 900 0261 04 05 Rev 1 00 Reference Guide HRDV Digital Video Recorder ...
Страница 2: ......
Страница 3: ...HRDV Reference Guide ...
Страница 4: ...Revisions Issue Date Revisions 1 00 03 05 New rebranded document based on 900 0083 ...
Страница 12: ...Rev 1 00 viii Document 900 0261 04 05 Tables ...
Страница 18: ...Rev 1 00 900 0261 04 05 About This Document xiv ...
Страница 22: ...Rev 1 00 4 Document 900 0261 04 05 Features Overview ...
Страница 36: ...Rev 1 00 18 Document 900 0261 04 05 System Startup ...
Страница 46: ...Rev 1 00 28 Document 900 0261 04 05 Easy Configurator ...
Страница 60: ...Rev 1 00 42 Document 900 0261 04 05 Alarm Setup ...
Страница 64: ...Rev 1 00 46 Document 900 0261 04 05 User Preferences ...
Страница 74: ...Rev 1 00 56 Document 900 0261 04 05 Storage Setup ...
Страница 78: ...Rev 1 00 60 Document 900 0261 04 05 Recording Considerations ...
Страница 94: ...Rev 1 00 76 Document 900 0261 04 05 Timelapse Recording Setup ...
Страница 108: ...Rev 1 00 90 Document 900 0261 04 05 Pre Event Recording Setup ...
Страница 120: ...Rev 1 00 102 Document 900 0261 04 05 Daily Operation Overview ...
Страница 130: ...Rev 1 00 112 Document 900 0261 04 05 Video Playback and Searching ...
Страница 144: ...Rev 1 00 126 Document 900 0261 04 05 Report Generation ...
Страница 176: ...Rev 1 00 158 Document 900 0261 04 05 Pan Tilt Zoom PTZ ...
Страница 189: ...HRDV Reference Guide Rev 1 00 171 Document 900 0261 04 05 Alarm Recipient ...
Страница 190: ...Rev 1 00 172 Document 900 0261 04 05 E Mail Alert Program Installation ...
Страница 208: ...Rev 1 00 190 Document 900 0261 04 05 Maintenance ...
Страница 212: ...Rev 1 00 194 Document 900 0261 04 05 Installation Scenarios ...
Страница 218: ...Rev 1 00 200 Document 900 0261 04 05 S M A R T ...
Страница 237: ......






























