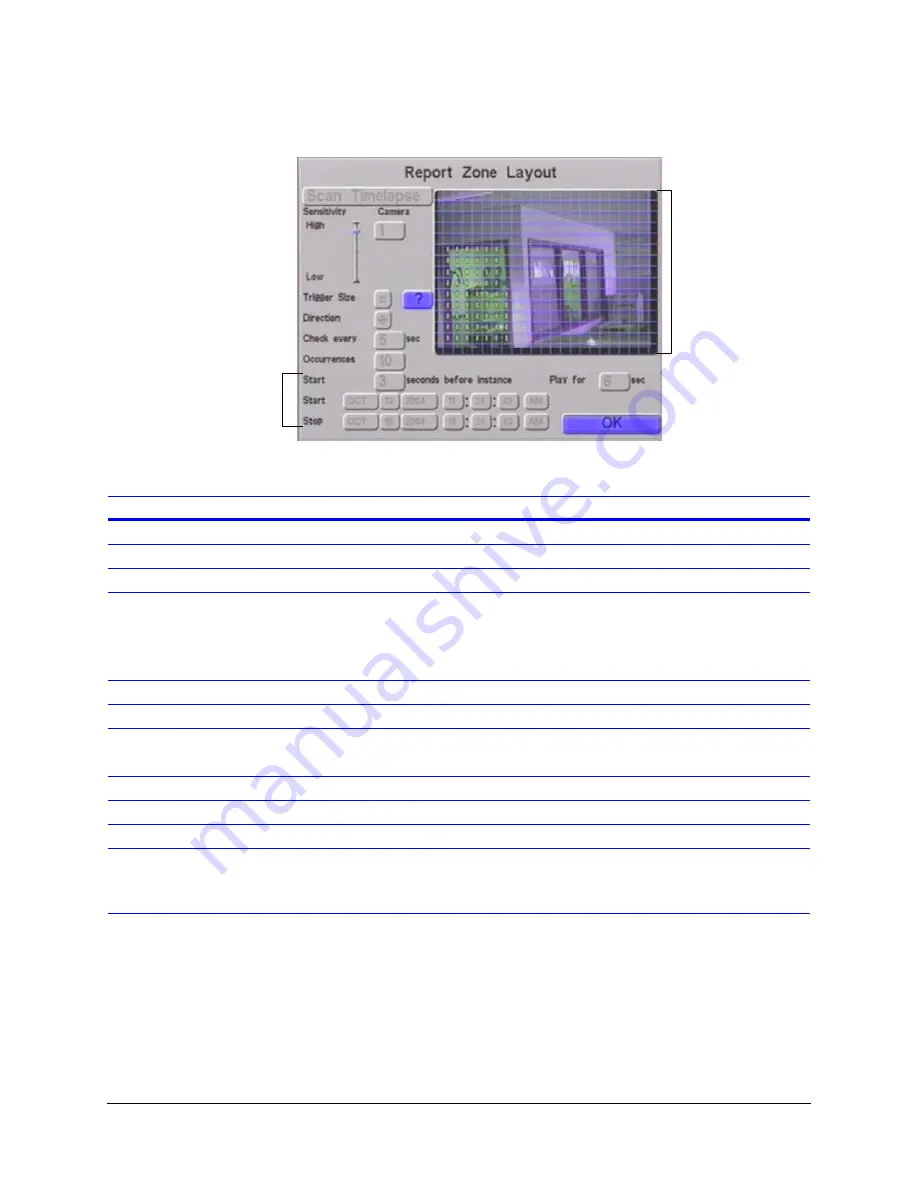
HRDV Reference Guide
Rev 1.00
119
Document 900.0261
04/05
Figure 17-5
Report Zone Layout Screen
The following table describes the fields on the Report Zone Layout screen.
Time
criteria
Motion zone
layout grid
Field
Description
Scan Timelapse
Searches all timelapse clips for the specified motion criteria.
Scan Events
Searches all event clips for the specified motion criteria.
Scan All Data
Searches all video clips (timelapse and event) for the specified motion criteria.
Sensitivity
Select the sensitivity of the motion detector:
High
sensitivity will detect almost all motion but may yield too many results.
Low
sensitivity will yield a manageable number of results but may miss the instance
you are looking for.
Camera
Select the video clips from a specific camera to be searched for motion.
Trigger Size
Set the minimum size a moving object must be in order to be detected.
Direction
Set the direction(s) the motion must be moving to be detected. Options are:
Left, Right, Up, Down or any direction
?
Opens a small help window.
Check Every
Set how often the report should check for motion.
Occurences
Set the maximum number of instances to report and if reached, stop searching.
Time criteria
Set how many
seconds before instance
the beginning of each motion clip should
Start
at, and how long it should
Play for
afterwards.
Set the
Start
and
Stop
time and date for the video to be searched for motion.
Содержание HDVR
Страница 1: ...Document 900 0261 04 05 Rev 1 00 Reference Guide HRDV Digital Video Recorder ...
Страница 2: ......
Страница 3: ...HRDV Reference Guide ...
Страница 4: ...Revisions Issue Date Revisions 1 00 03 05 New rebranded document based on 900 0083 ...
Страница 12: ...Rev 1 00 viii Document 900 0261 04 05 Tables ...
Страница 18: ...Rev 1 00 900 0261 04 05 About This Document xiv ...
Страница 22: ...Rev 1 00 4 Document 900 0261 04 05 Features Overview ...
Страница 36: ...Rev 1 00 18 Document 900 0261 04 05 System Startup ...
Страница 46: ...Rev 1 00 28 Document 900 0261 04 05 Easy Configurator ...
Страница 60: ...Rev 1 00 42 Document 900 0261 04 05 Alarm Setup ...
Страница 64: ...Rev 1 00 46 Document 900 0261 04 05 User Preferences ...
Страница 74: ...Rev 1 00 56 Document 900 0261 04 05 Storage Setup ...
Страница 78: ...Rev 1 00 60 Document 900 0261 04 05 Recording Considerations ...
Страница 94: ...Rev 1 00 76 Document 900 0261 04 05 Timelapse Recording Setup ...
Страница 108: ...Rev 1 00 90 Document 900 0261 04 05 Pre Event Recording Setup ...
Страница 120: ...Rev 1 00 102 Document 900 0261 04 05 Daily Operation Overview ...
Страница 130: ...Rev 1 00 112 Document 900 0261 04 05 Video Playback and Searching ...
Страница 144: ...Rev 1 00 126 Document 900 0261 04 05 Report Generation ...
Страница 176: ...Rev 1 00 158 Document 900 0261 04 05 Pan Tilt Zoom PTZ ...
Страница 189: ...HRDV Reference Guide Rev 1 00 171 Document 900 0261 04 05 Alarm Recipient ...
Страница 190: ...Rev 1 00 172 Document 900 0261 04 05 E Mail Alert Program Installation ...
Страница 208: ...Rev 1 00 190 Document 900 0261 04 05 Maintenance ...
Страница 212: ...Rev 1 00 194 Document 900 0261 04 05 Installation Scenarios ...
Страница 218: ...Rev 1 00 200 Document 900 0261 04 05 S M A R T ...
Страница 237: ......






























