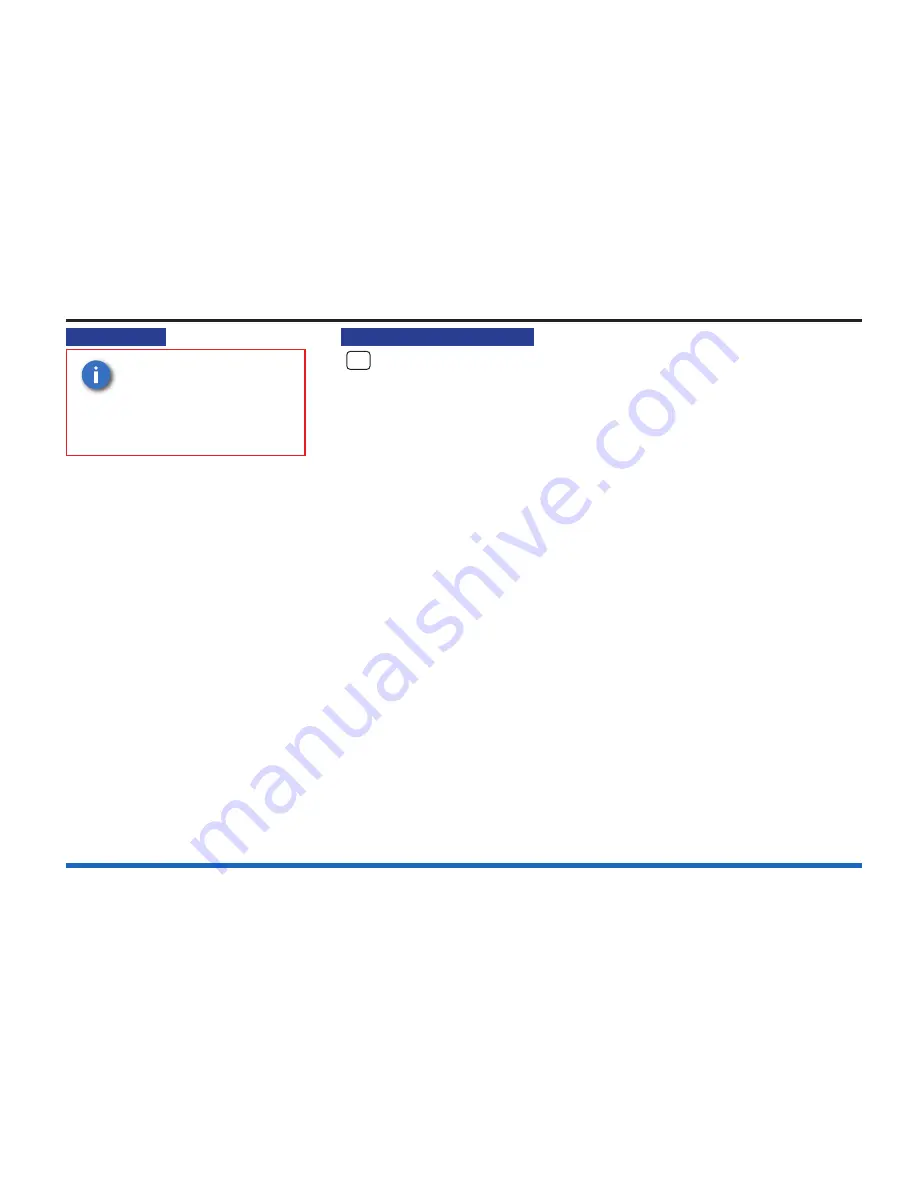
32
Editing labels
Editing labels
Any changes to labels
must be backed up
to the Memory, see
the section ‘How to
save changes to the
memory’.
How to edit a device label
NA
This operation is not applicable for a Network Node.
There can be up to 200 devices connected to a loop, devices like
fi
re sensors
and manual call points. Each device can be given a label to identify its location in
the system. Devices in your system may have already been given labels and these
labels can be changed. To edit a device label you will need to know the device
number and the loop on which it resides. You can
fi
nd this information in the site
speci
fi
c documentation, held by the person responsible for the
fi
re system.
a. Press the
MENU ON/OFF
button
b. Press the F2 button to select
[Set Up]
.
c. Press the F4 button to select
[UserCode]
. A message is displayed: ‘Enter access
code’ followed by a
fl
ashing cursor. Use the keypad to input your PIN and then
press the Enter button.
d. Press the F4 button once to select
<etc>
.
e. Press the F1 button to select
[Modify]
. Notice ‘Modify’ appears on the display.
f. Press the F1 button to select
[Label]
. Notice ‘Label’ appears on the display.
g. Press the F3 button to select
[Device]
. Notice ‘Device’ followed by a
fl
ashing
cursor appears on the display.
h. Use the keypad to input a Device number.
i. Press the F2 button to select
[Loop]
. Notice ‘Loop’ followed by a
fl
ashing cursor
on the display. Use the keypad to input a loop number either 1 or 2.
j. Press the F2 button to select
[Enter]
. Notice the previous label appears on the
display with a
fl
ashing
fi
rst character to prompt the modi
fi
cation, if there is no
label the line is blank.
k. Use the keypad to enter a label of up to 32 characters in length (28 for MCP) and
then press the
Enter
button.























