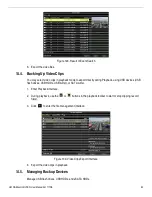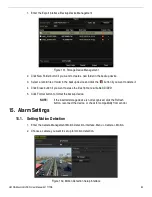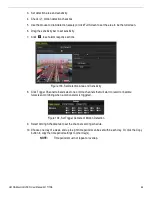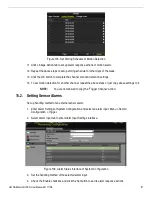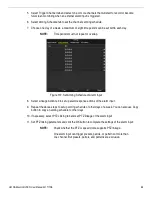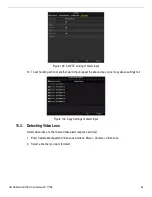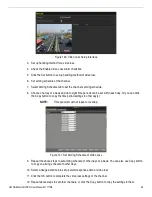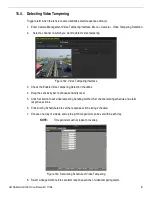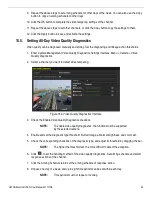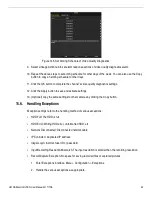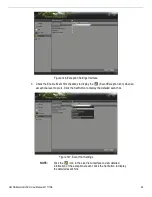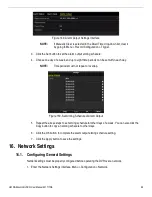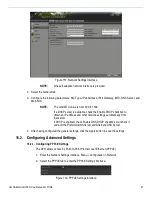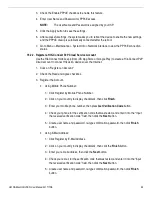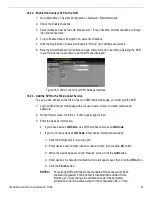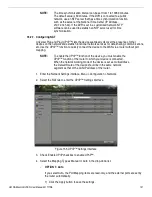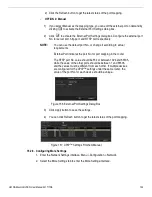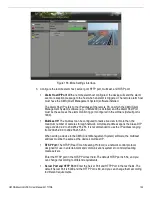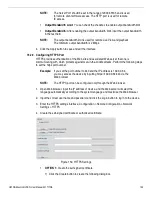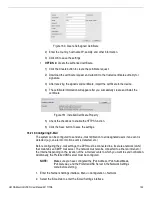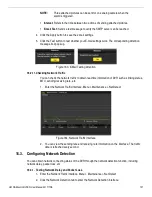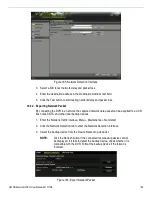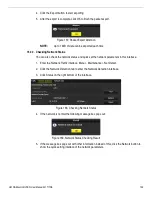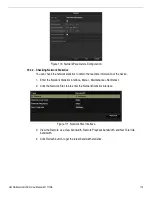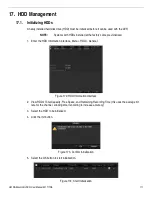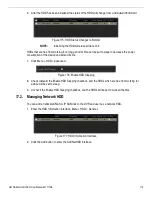UM DS-90xxHUHI-F8/N User Manual 041717NA
98
3.
Check the Enable PPPoE checkbox to enable this feature.
4.
Enter User Name and Password for PPPoE access.
NOTE:
The User Name and Password is assigned by your ISP.
5.
Click the Apply button to save the settings.
6.
After successful settings, the system asks you to reboot the device to enable the new settings,
and the PPPoE dial-up is automatically connected after the reboot.
7.
Go to Menu > Maintenance > System Info > Network interface to view the PPPoE connection
status.
16.2.2.
Register a HIK-Connect P2P Cloud Service Account
Use the Hik-Connect mobile app (from iOS App Store or Google Play) to create a Hik-Connect P2P
Cloud account to connect Hikvision devices over the Internet.
1.
Click on “Register an Account.”
2.
Check the Read and Agree checkbox.
3.
Register the Account.
•
Using Mobile Phone Number:
1
)
Click Register by Mobile Phone Number.
2
)
Click on your country to display checkmark, then click
Finish
.
3
)
Enter your mobile phone number, then press
Get Verification Code
button.
4
)
Check your phone for the verification code that was texted, and enter it into the “Input
the received verification code” field, then click the
Next
button.
5
)
Create user name and password, re-type confirmation password, then click
Finish
button.
•
Using E-Mail Address:
1
)
Click Register by E-Mail Address.
2
)
Click on your country to display checkmark, then click the
Finish
button.
3
)
Enter your e-mail address, then click the
Next
button.
4
)
Check your e-mail for the verification code that was texted, and enter it into the “Input
the received verification code” field, then click the
Next
button.
5
)
Create user name and password, re-type confirmation password, then click
Finish
button.