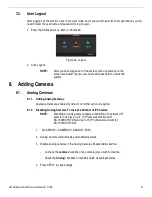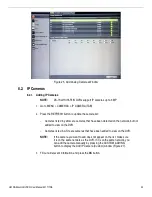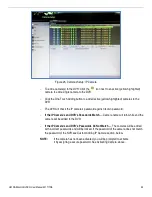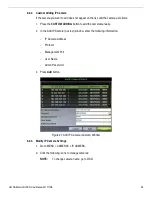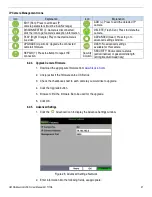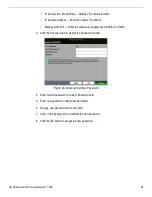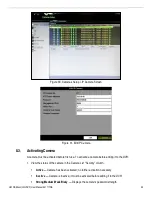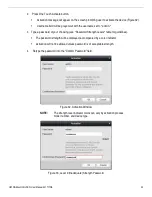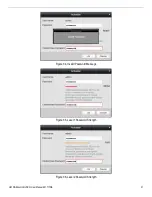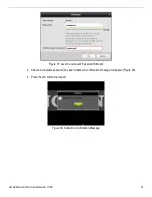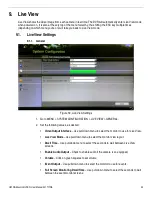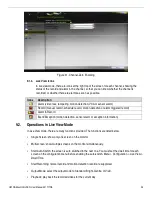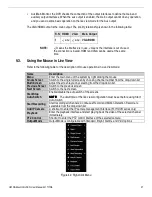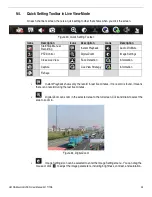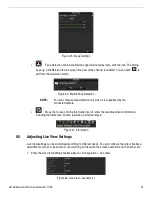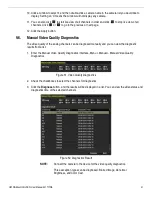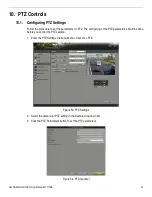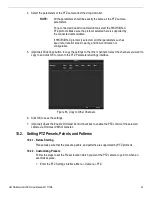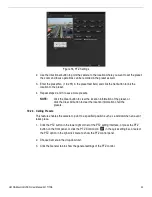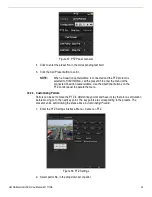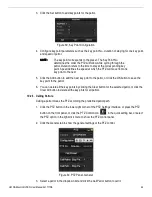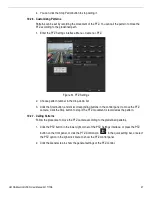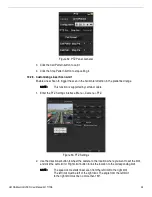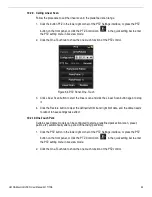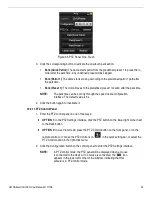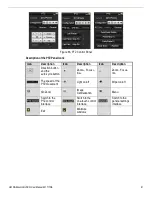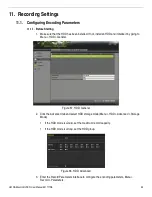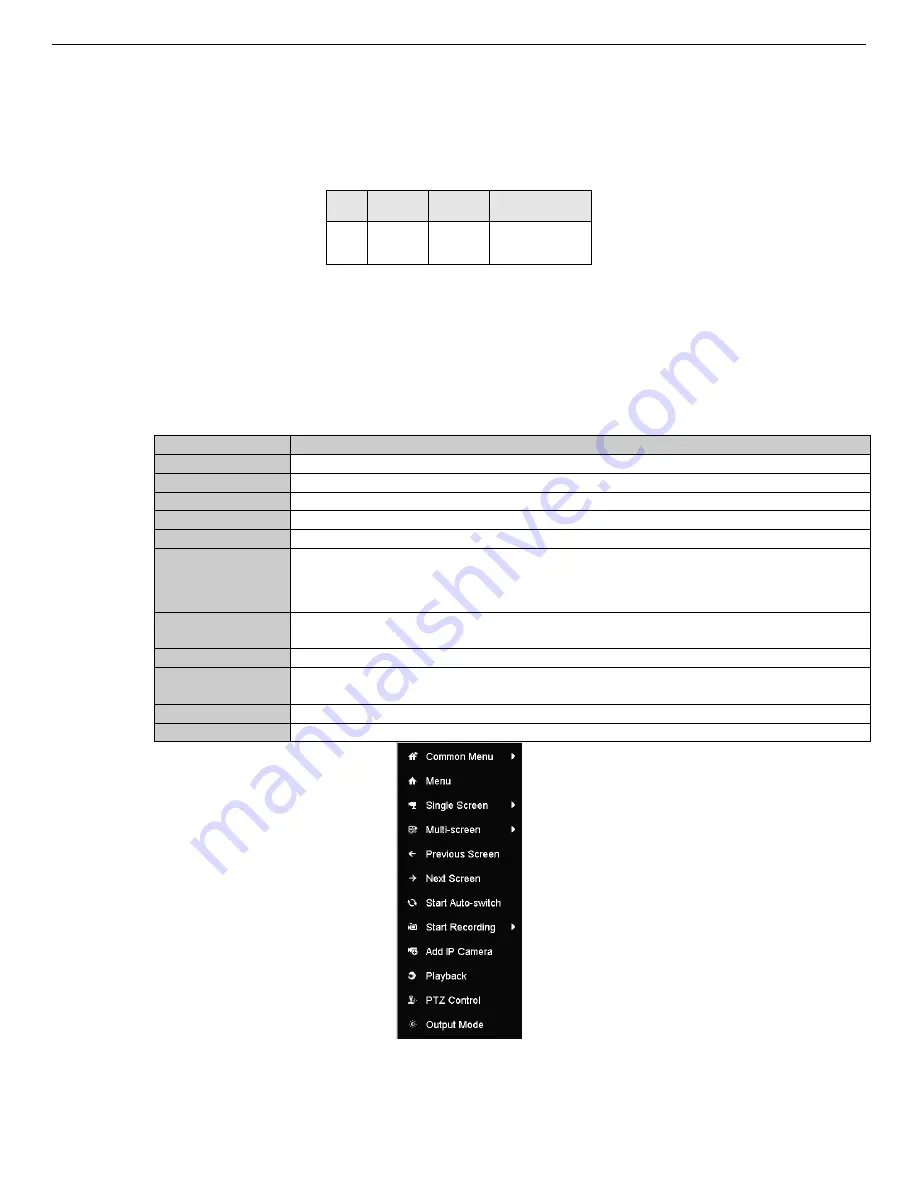
UM DS-90xxHUHI-F8/N User Manual 041717NA
37
•
Aux/Main Monitor: the DVR checks the connection of the output interfaces to define the main and
auxiliary output interfaces. When the aux output is enabled, the main output cannot do any operation,
and you can do some basic operation on the live view mode for the Aux output.
The VGA/HDMI output is the main output. The priority relationship is shown in the following table:
S.N
HDMI
VGA
Main Output
1
√ or ×
√ or ×
VGA/HDMI
NOTE:
√ means the interface is in use, × means the interface is out of use or
the connection is invalid. HDMI and VGA can be used at the same
time.
9.3.
Using the Mouse in Live View
Refer to the following table for the description of mouse operations in Live View mode:
Name
Description
Menu
Enter the main menu of the system by right clicking the mouse
Single Screen
Switch to the single full screen by choosing channel number from the drop-down list
Multi-Screen
Adjust the screen layout by selecting from the drop-down list.
Previous Screen
Switch to the previous screen
Next Screen
Switch to the next screen
Start/Stop
Auto-Switch
Enable/disable the auto-switch of the screens
NOTE:
NOTE:
NOTE:
NOTE:
The
dwell time
of the live view configuration must be set before using Start
Auto-Switch
Start Recording
Start recording all channels; Continuous Record and Motion Detection Record are
selectable from the drop-down list
Add IP Camera
A shortcut to enter the IP camera management interface.(For HDVR series only)
Playback
Enter the playback interface and start playing back the video of the selected channel
immediately.
PTZ Control
Shortcut to enter the PTZ control interface of the selected camera
Output Mode
Output Mode is configurable with Standard, Bright, Gentle, and Vivid options
Figure 42, Right-Click Menu