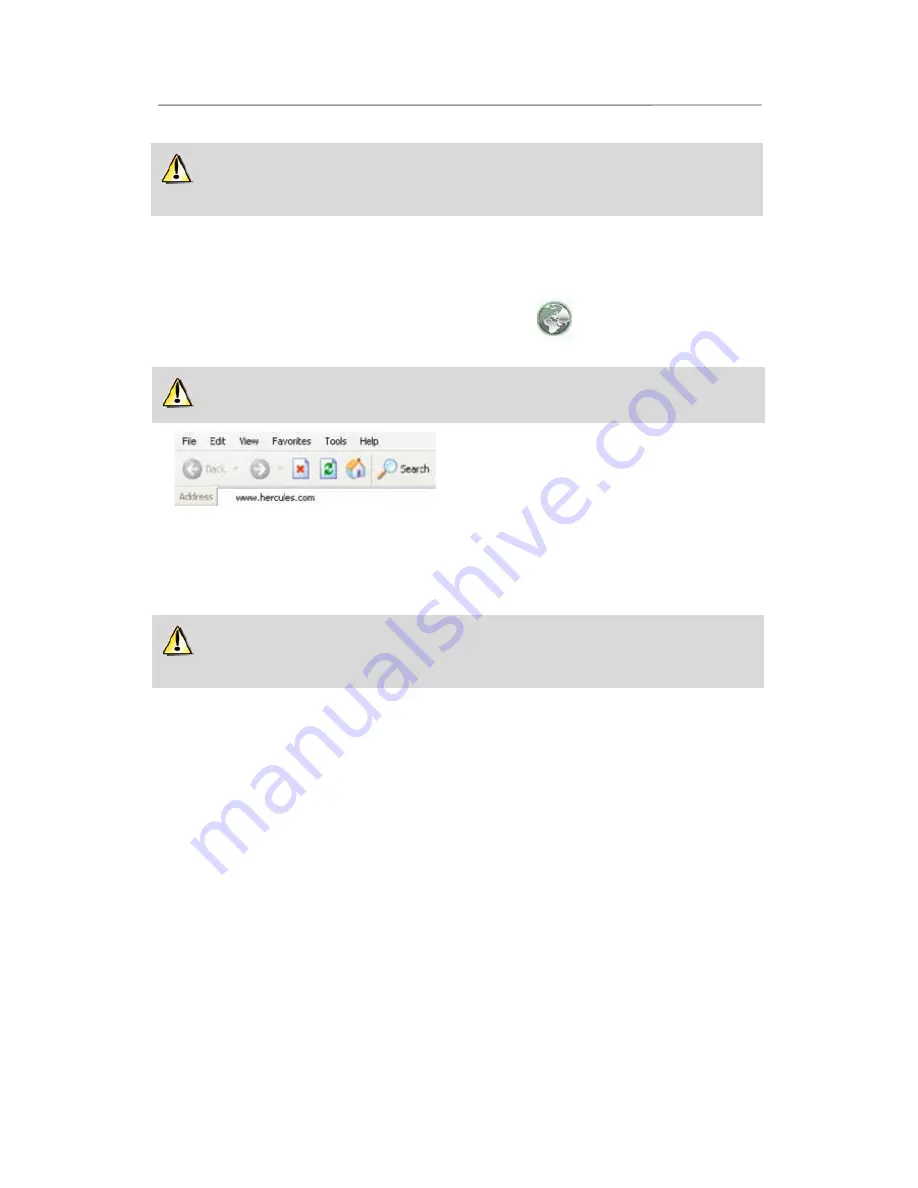
HWNR-300
Hercules Wireless N Router
User Manual – 33/101
Once you have selected your connection mode, don't forget to click the
Apply and Save
button to
save your settings.
3.5.2.Testing your Internet connection
Once you have selected your Internet connection mode for your Hercules Router, you can carry out a first test
and verify that you are able to access the Internet.
On the
General settings
page, you can also view the Earth icon
to see your status: green (Router
connected), or red (Router not connected).
During this test, leave the Ethernet cable connected to your Hercules Router.
- Launch an Internet browser (Internet Explorer,
Netscape Navigator or Mozilla Firefox) on your
computer.
- Enter the address
www.hercules.com
.
The Hercules website homepage should appear.
If your Internet connection is working properly:
It is now time for you to learn how to master your WiFi network (please see section
3.6. Mastering your WiFi
network at your fingertips
).
Do not disconnect your Ethernet cable just yet, so long as your WiFi network has not been created;
you will need it in order to communicate with your Router.
3.5.3.Resolving any difficulties accessing WiFi Manager N or the
Internet
If you have not managed to connect to the WiFi Manager N interface or to the Internet, your computer’s
settings may not be properly configured. The instructions below will help you to resolve this problem.
Note:
the access paths mentioned below may vary slightly if you have modified the default display
configuration in Windows XP or Vista (meaning the
Start
menu properties and
Control Panel
display).
















































