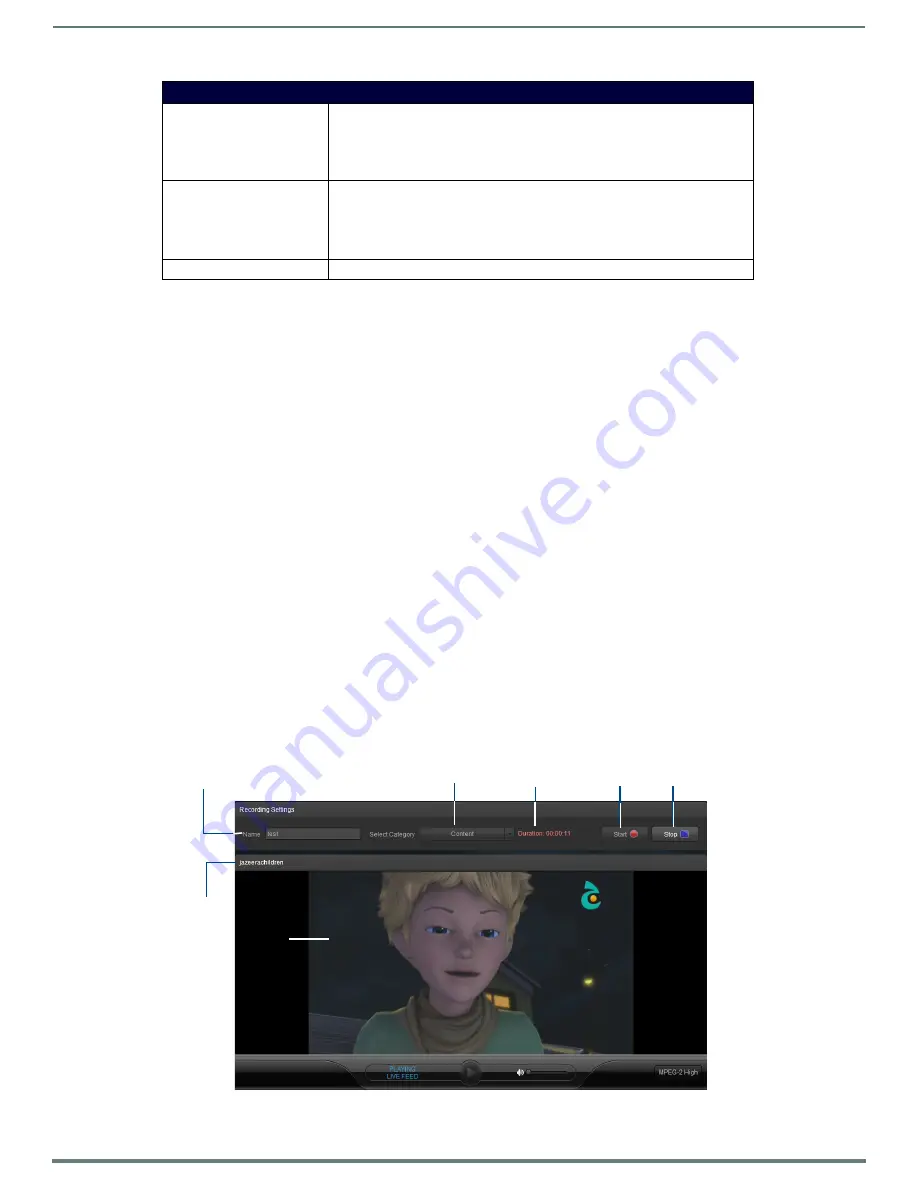
Record Service
67
Vision
2
Instruction Manual
Recording a Video Stream
Perform these steps to record a video stream:
1.
Select the IP address from the
NIC
drop down menu of the network the Live Channel is multicast on.
2.
Select
Continuous
from the
Recording type
drop down.
3.
Select the length of each individual recording from the
Segment length
options menu.
4.
Use the
Keep Archives for
spin box to indicate how long for the recordings to remain in the archive.
5.
Click
Apply
to save the new settings.
6.
Change the
Service Enable
setting to Yes and click
Apply
to start recording the video stream. Recordings are placed in a folder
with the same name as the Record Service inside the DVR Recordings folder.
7.
Change the Service Enable setting to No and click
Apply
to stop recording.
NOTE:
If a firewall on a Vision2 servers is configured, incoming multicasts must be permitted.
NOTE:
If the hard disk hosting an archive becomes full while recording, any record service which is configured to write to that archive
will stop recording, however, they will still show as enabled in the Vision2 user interface. The relevant record services will need to
disabled and re-enabled to continue recording once space is cleared on the disk. This applies to Manual, Continuous, and Scheduled
Record services.
Manual Recording
Configure the Record Service in the same way as for a Continuous Record, except choose Manual Record from the Recording Type
drop down. After the Record service has been configured for manual recording and the service enabled, a Manual Record section
appears. Click
open
to enter the Manual Record Screen. Alternatively, go to
Video Recorders > Manual Recording
and select and
load the Manual Record Service to use.
NOTE:
The file name is not the name of the file that will be recorded, but it is the name of the recording as displayed in the archive.
Keep Archives for
To prevent the continuous recording mode from filling up the hard disk used by the
archive, the system will automatically delete generated recordings after the
number of days specified here. To prevent specific recordings from being deleted,
cut the video from the relevant sub-folder within the DVR Recordings folder and
paste into the main archive.
Write to Archive
This defines the archive in which you want the recordings to save. Note that you
can only record to Archives on the same server as the Record service or to NAS
archives.
All automatic recordings are placed in a special area of the archive called DVR
Recordings.
Record From
This enables you to select which Live Channel to record.
Recording Settings Options
FIG. 94
Manual Record Screen
Duration
Start Recording
Stop Recording
Folder in which to save Recording
Name for Recording
Channel Nam
e
Live Channel
to Record








































