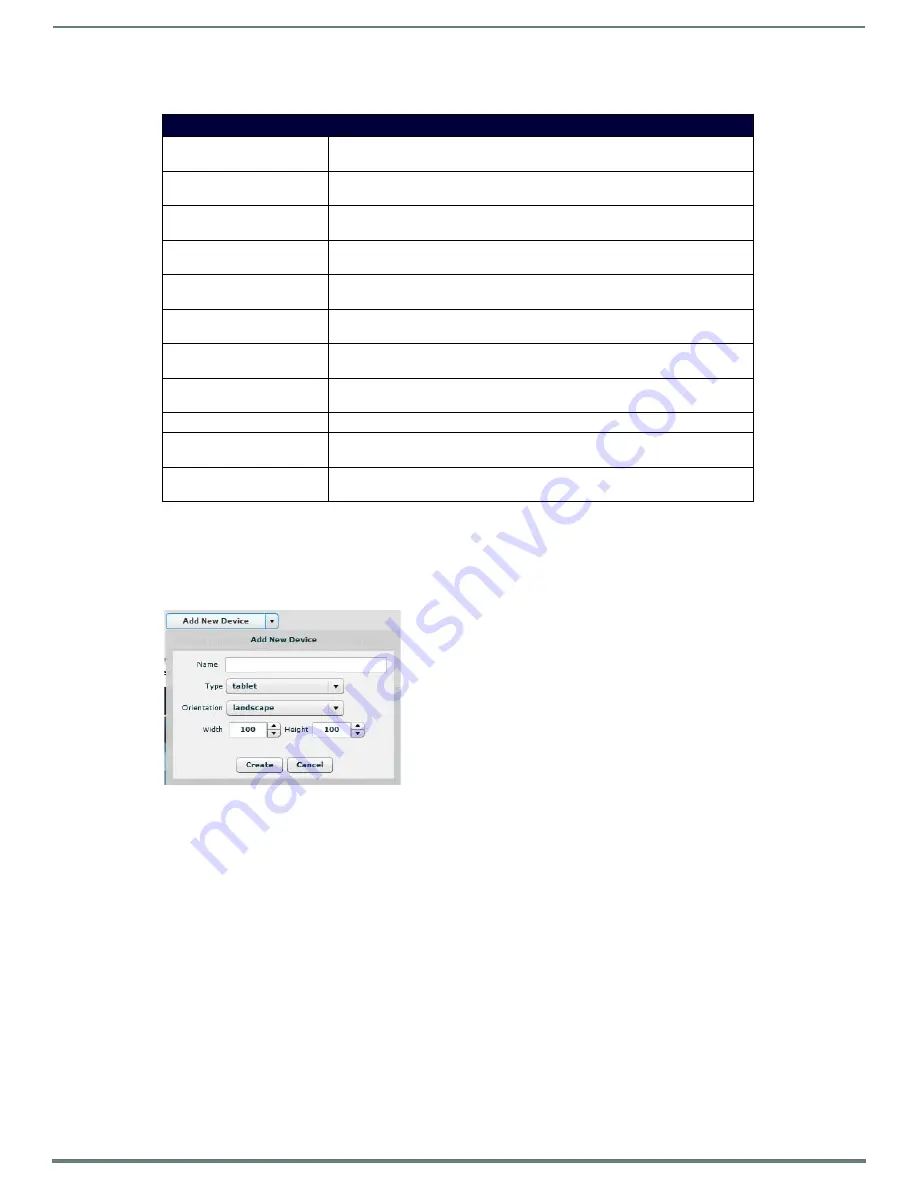
Manage System
29
Vision
2
Instruction Manual
The following table lists the Device and Template options available in the Template Editor. These options appear across the top of
the screen.
Adding a New Device to the Device List
Adding new devices to the device list is useful due to individual devices requiring specific settings. By adding a new device, you can
create a series of unique templates with settings that work perfectly with that specific device.
Perform these steps to add a new device to the template list:
1.
Click
Add New Device
. A series of options appears (FIG. 44).
2.
Enter the name of the device in the
Name
field.
3.
Select the type of device from the
Type
options menu. Choose from Tablet or Amino.
4.
Select the orientation view from the
Orientation
menu. You can choose from Landscape or Portrait.
5.
Use the
Width
and
Height
spin boxes to set the size of the screen for the device. You can set each option to any value between
100 and 5000.
6.
Click
Create
to add the device to the device list.
Device and Template Options
Device
Select a device from the available list to view its template. Any new devices you add
appear in this list.
Add New Device
Click to add a new device to the template list. See
Adding a New Device to the Device
section on page 29 for more information.
Delete Device
Click to delete the currently selected device. You will receive a confirmation
warning before deleting the device.
Template
Select a template from the available list. Any new templates you create appear in
this list.
Edit Template
Click to edit the template using the settings on the left side of the screen. These
settings are not available until you click Edit Template.
Save Changes
Click to save any changes you make to the template. This button is only available
after you click Edit Template.
Discard Changes
Click to discard any changes you make to the template and return the template to
its original settings. This button is only available after you click Edit Template.
Delete Template
Click to delete the currently selected template. You will receive a confirmation
warning before deleting the template.
Download
Click to load an existing template from a local or network drive.
Upload
Click to upload a template to a local or network drive. The Template Editor creates
a.zip file with all necessary files included within it.
Create New Template
Click to create a new template. See the
page 30 for more information.
FIG. 44
Add New Device Options






























