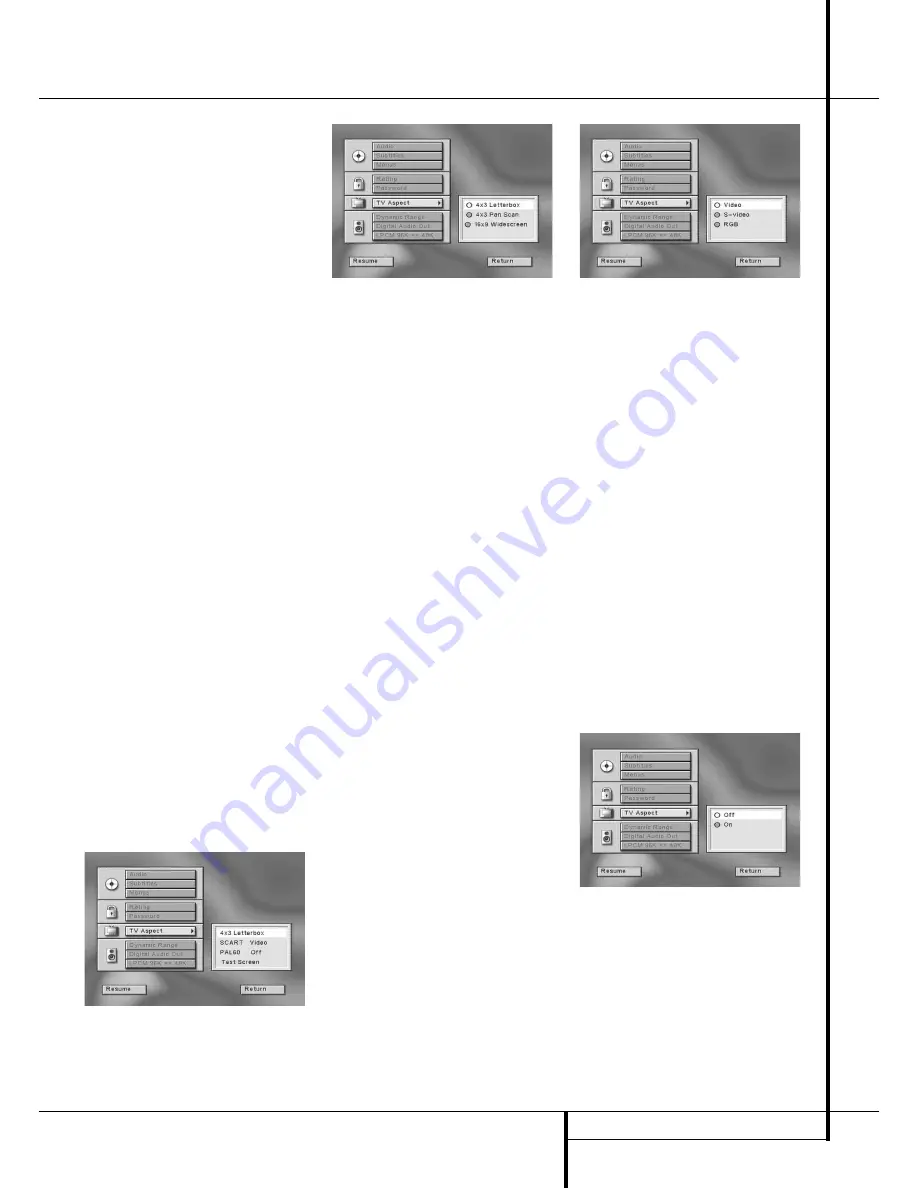
SYSTEM SETUP
19
System Setup
portion of the screen, with black bars at the
top and bottom of the screen.
■
4 x 3 Pan Scan: Choose this setting if the DVD
20 is connected to a conventional (4:3) TV set
and you want widescreen movies to fill the
entire screen. Note that this setting is effective
only with a few widescreen DVD’s recorded
with the Pan and Scan mode. With those
movies you won’t see parts of the picture (par-
ticularly the right and left edges).
Most discs produced in a widescreen format
can’t be cropped in this fashion, which means
the black bars will appear at the top and bot-
tom of the screen (letterbox format). Some
widescreen DVD’s, particulary anamorphic
types (with full vertical line resolution, see sec-
tion ”16x9”below), may be shown with origi-
nal width but spread vertically. With these disc,
the letterbox format must be selected.
This setting is usefull only with a few DVD’s,
with all others the letterbox format fits best.
■
16 x 9 Widescreen: Choose this setting if your
DVD player is connected to a widescreen TV, or
to a conventional (4:3) TV set to widescreen
(16:9) mode.
With this set up, discs recorded with 4:3
aspect ratio will appear as a boxed image in
the center of a 16:9 widescreen TV, with black
bars to the left and right of the image (not
with 4:3 TVs set to 16:9 mode). True
widescreen (anamorphic) DVD’s i.e. those
shown spread vertically when the DVD 20 is
set to "16:9" and your TV is set to "4:3", will
be shown optimally with full vertical resolu-
tion. With some 4:3 TV’s, set to 16:9 format,
discs with 4:3 format may be played com-
pressed vertically. With those discs the TV must
be set to 4:3 format.
To select TV Aspect follow these steps:
1. Press ARROW (UP or DOWN) on the remote to
select ”TV Aspect” on the Set Up Menu
Display.
2. Press ENTER or ARROW (right), TV Aspect
Menu appears.
3. In that menu the currently selected TV Aspect
ratio will be displayed and highlighted. Press
ENTER or ARROW (right) again to open the TV
Aspect Ratio Menu.
4. Press ARROW (UP or DOWN) on the remote to
select desired TV Aspect Ratio.
5. Press ENTER. The previous TV Aspect Menu
appears again with the screen shape selected
highlighted.
6. Press PLAY to resume normal playback,
ARROW (Up or DOWN) to select another Set
Up Menu item or RETURN to delete Set Up
Display from screen.
SCART Connector
With this setting you can define the video format,
output by the TV SCART connector on the rear of
the DVD 20. As the SCART connector can output
Video (Composite), S-Video or RGB video signals,
you must define which video signal should be fed
to the TV through this connector, depending on
the TV used.
In addition to the video signal selected, the TV
SCART connector will output specific signals that
automatically turn the TV to the appropriate
Video Input, as soon as the DVD 20 is turned on,
and that automatically set the TV to sense only
RGB video from the SCART connector when the
DVD 20 is set to RGB (see below).
Notes:
When your TV has a SCART input, only
the DVD 20’s TV SCART output should be con-
nected to your TV, no other video connections
additionally (see page 12). Moreover, the control
signals mentioned above can be fed to the TV
only when connected direct to the DVD 20 via
SCART, without the use of any SCART <-> Cinch
Adapters.
To select the video format output by the TV
SCART connector follow these steps:
1. Select "TV Aspect" on the Set Up Menu, than
press ENTER or ARROW (right), the TV Aspect
Menu appears (see left).
2. Press ARROW (DOWN) on the remote to select
"SCART".
3. Press ENTER or ARROW (right), Video Format
Menu appears.
4. Press ARROW (UP or RIGHT) on the remote to
select the video format desired.
5. Press ENTER, the display will return to the TV
Aspect Menu, highlighting the video format
selected.
6. Press, ARROW (Up or DOWN) to select another
TV Aspect Menu item, ARROW (left) to return
to Set Up Menu, RETURN to delete Set Up
Menu from screen or PLAY to resume normal
playback.
PAL 60
If the TV is not compatible with the NTSC stan-
dard, NTSC discs will only be seen in black and
white. With PAL 60 the NTSC video format can be
modified so that it can be viewed also on non-
NTSC TV’s. Otherwise, NTSC signals are output
with their original NTSC format. Note that for
viewing the PAL 60 format, the TV must be com-
patible at least with PAL 60 (which are the most
nowadays), unless with NTSC.
To select the PAL 60 mode follow these steps:
1. Press ARROW (Up or DOWN) on the remote to
select "PAL 60" on the TV Aspect Menu.
2. Press ENTER or ARROW (right), PAL60 Menu
appears.
3. Press "ARROW (UP or DOWN) on the remote
to select the PAL 60 mode (on or off).
4. Press ENTER, the display will return to the TV
Aspect Menu, highlighting the PAL 60 mode
selected.
5. Press, ARROW (Up or DOWN) to select another
TV Aspect Menu item, ARROW (left) to return
to Set Up Menu, RETURN to delete Set Up
Menu from screen or PLAY to resume normal
playback.






























