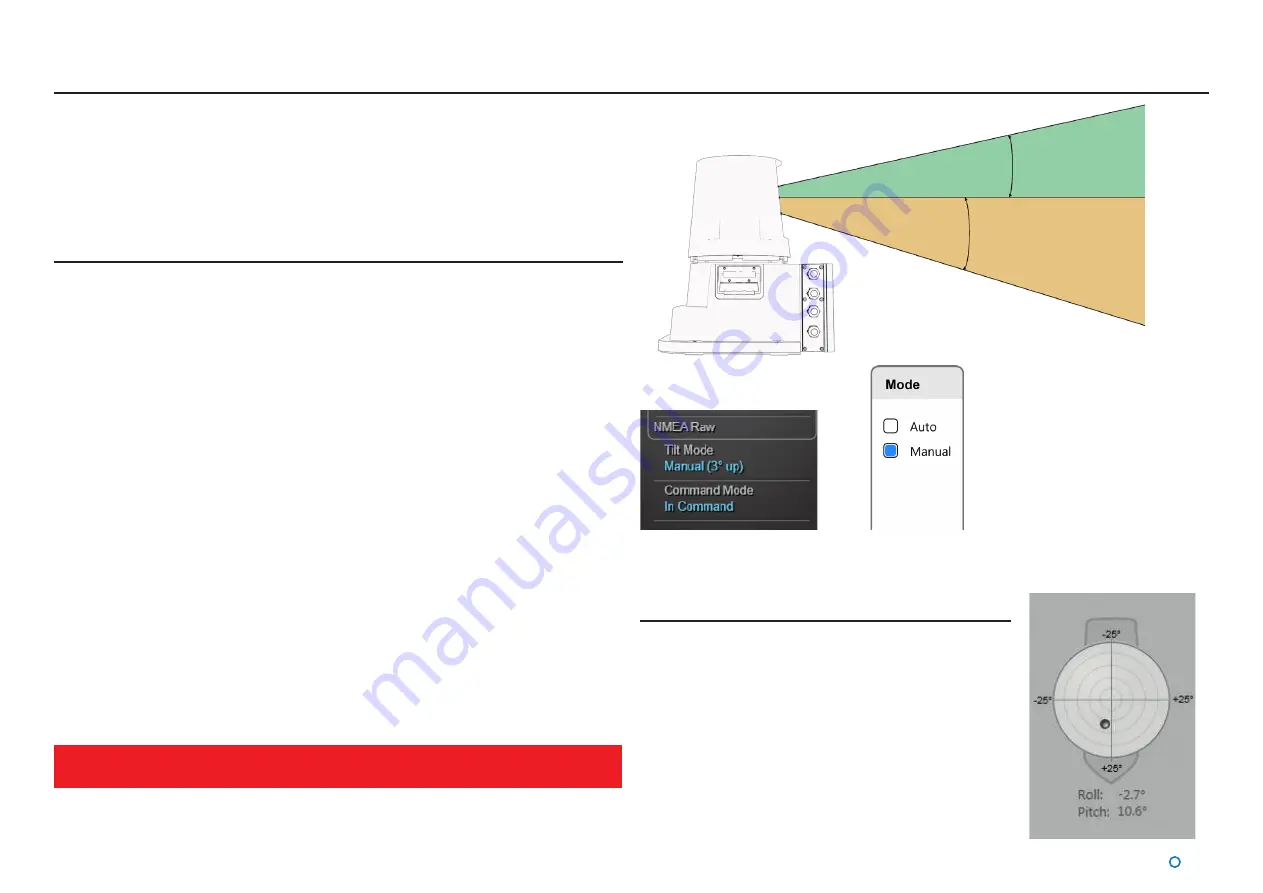
20° Scanner Tilt
16° Scanner Tilt
l
25
The scanner tilt mechanism automatically compensates for the pitch and roll of the vessel
caused by wave motion.
Motion Sensors and a tilting optics mechanism ensure that the scanning optics remain at
the correct level to see the scene.
Scanner Tilt Modes
The scanner can be operated in either of the following tilt modes:
•
Auto - When starting tracking, the scanner will automatically “sweep” through a range of
angles to determine the most stable scene for tracking purposes.
•
Manual - This mode is used to manually tilt the optics to point at the scene. For
example, when station-keeping close to a platform where the superstructure is high up
and the SceneScan beam must be tilted upwards. When starting tracking, the scanner
will initially use the currently selected angle. No “sweep” will be performed. Manual Tilt
can also be used to visually survey the scene around the vessel without tracking.
Once a suitable tilt angle has been chosen tracking will start and the scanner tilt angle will
automatically adjust as the range to the asset changes. This is to ensure that the same part
of the scene is used throughout the tracking session.
When the Sensor is rebooted the tilt mode defaults to Auto.
The current tilt mode and leveller angle are displayed in the ‘Tilt Mode’ section of the Side
Bar.
To change the scanner tilt mode and leveller angle
1. Click on the Tilt button in the Side Bar.
2. Select the required mode and click on the Apply button to confirm.
3. Click on the +/- buttons to adjust the angle.
4. Click on the Apply button to confirm your changes.
Scanner Tilt Controls
Sidebar Tilt Mode section
Tilt Mode Selection
Once the scanner starts tracking, it is not possible to change the tilt mode or leveller
angle
Spirit Level
The Spirit Level control, on the left hand side of the Tilt
pane, displays the roll and pitch of the vessel as measured
by the Vertical Reference Unit within SceneScan. The
graphical display represents the roll and pitch angles in the
same manner as a bull’s eye spirit level. The current values
are displayed in text at the bottom of the control. A ship
outline is shown in the background to indicate orientation
relative to the vessel.
Содержание 20-0253
Страница 81: ......






























