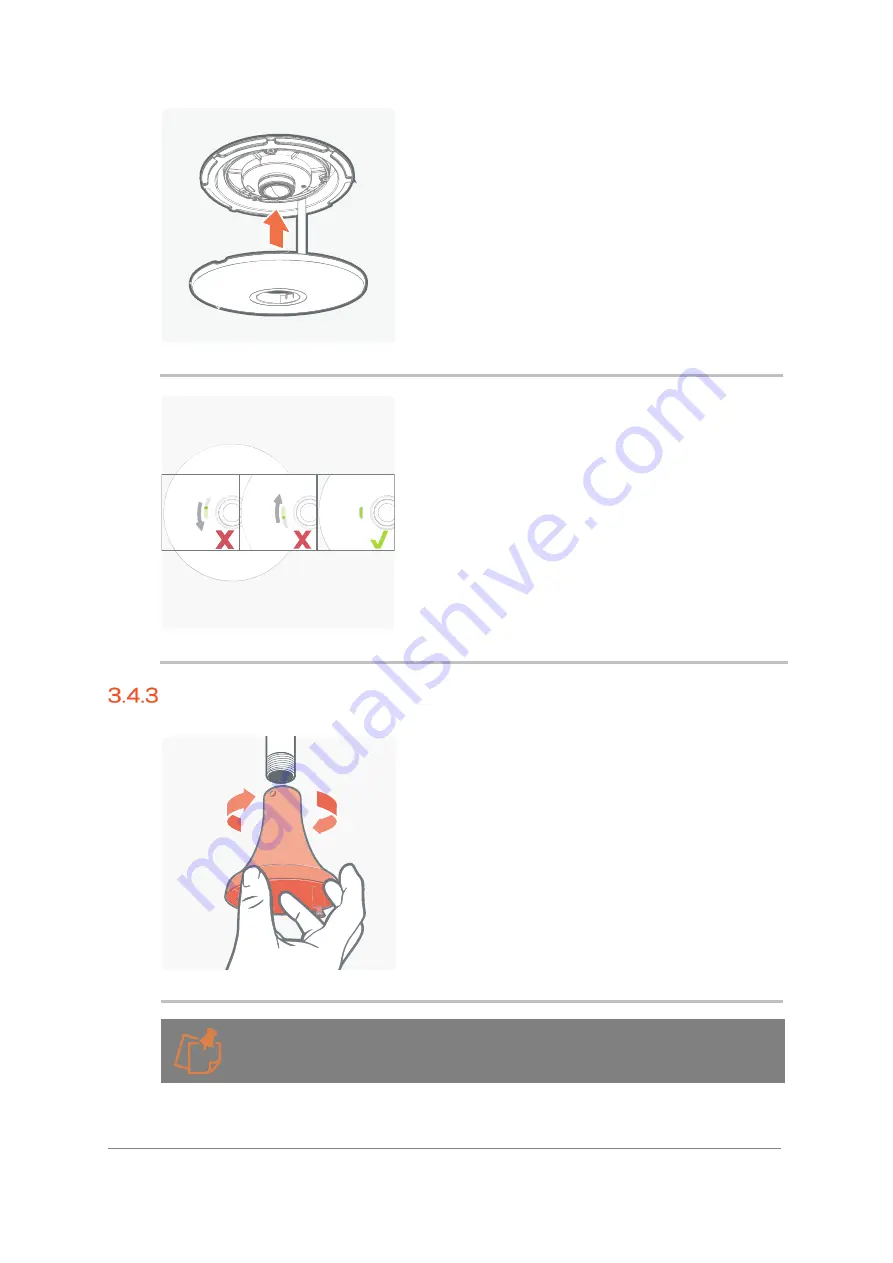
Installation & User Manual – Oncam C-12 Series
©
Oncam Global Group AG, 2021. All rights reserved.
24
Figure 32 Clipping of Front Cover
Clip the front cover onto the camera module lens
surround, make sure the tether is folded in out of
the way.
Figure 33 Slot Alignment with LED
Align the slot with the Status LED for the best view.
Pendant Mounting
Figure 34 Pendant Mount
Run a drop conduit using external (male) thread
M20 or 3/4" NPT conduit. The pendant mount will
screw directly onto the conduit.
The two thread sizes use the same hole.
















































