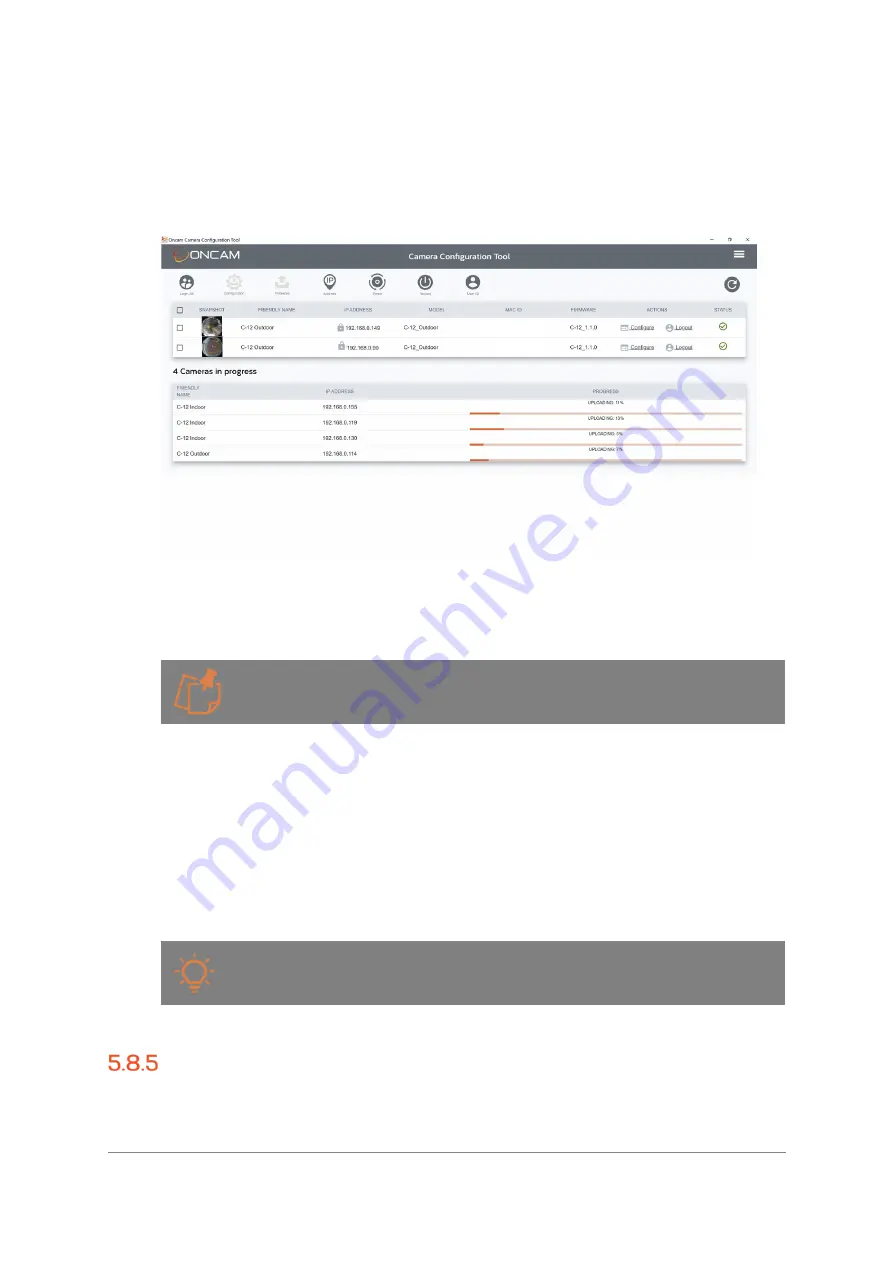
Installation & User Manual - Oncam C-12 Series
©
Oncam Global Group AG, 2021. All rights reserved.
203
-Navigate to the location where the new firmware file is saved. Select the file and the update
process will begin.
-The firmware will initially be
validated
to check it is suitable and signed by Oncam prior to
being uploaded to the cameras.
-Once validated, the pop-up will close, and you will return to the CCT dashboard.
The cameras to be updated will be displayed in
Cameras in progress
section of the dashboard.
The new firmware will begin to be uploaded to each camera.
Figure 272 CCT Firmware Update Multiple Cameras Progress bars
- Following the upload stage, the new firmware will be installed on each camera. During each
stage, progress bars will be displayed for each camera. Dependent on your network bandwidth
cameras may update at different speeds.
Once a Firmware Update process has started on one or more cameras, another Firmware
Update process cannot be initiated from the CCT until the first process has finished.
-Once the installing stage is complete each camera will be rebooted. Please note with version
4.1.4 of the CCT rather than
rebooting
the message displayed onscreen will be
installing
again, this is a known text error that will be fixed in the next version.
-Once the camera has been rebooted it will move to the discovery list section of the Dashboard.
-Once all cameras have been updated, they will be displayed in the discovery section of the
dashboard. You may need to click the refresh button if any snapshot images are missing or if
the status looks incorrect.
-The upgrade time for each camera will vary based on network speed and traffic.
-To confirm the new firmware version has been applied, check the firmware version number
displayed in the discovery table under
Firmware
.
All camera settings will be retained after the firmware update process.
Licenses
5.8.5.1 Camera Licenses
00:00:00:00:00:00
00:00:00:00:00:00






























