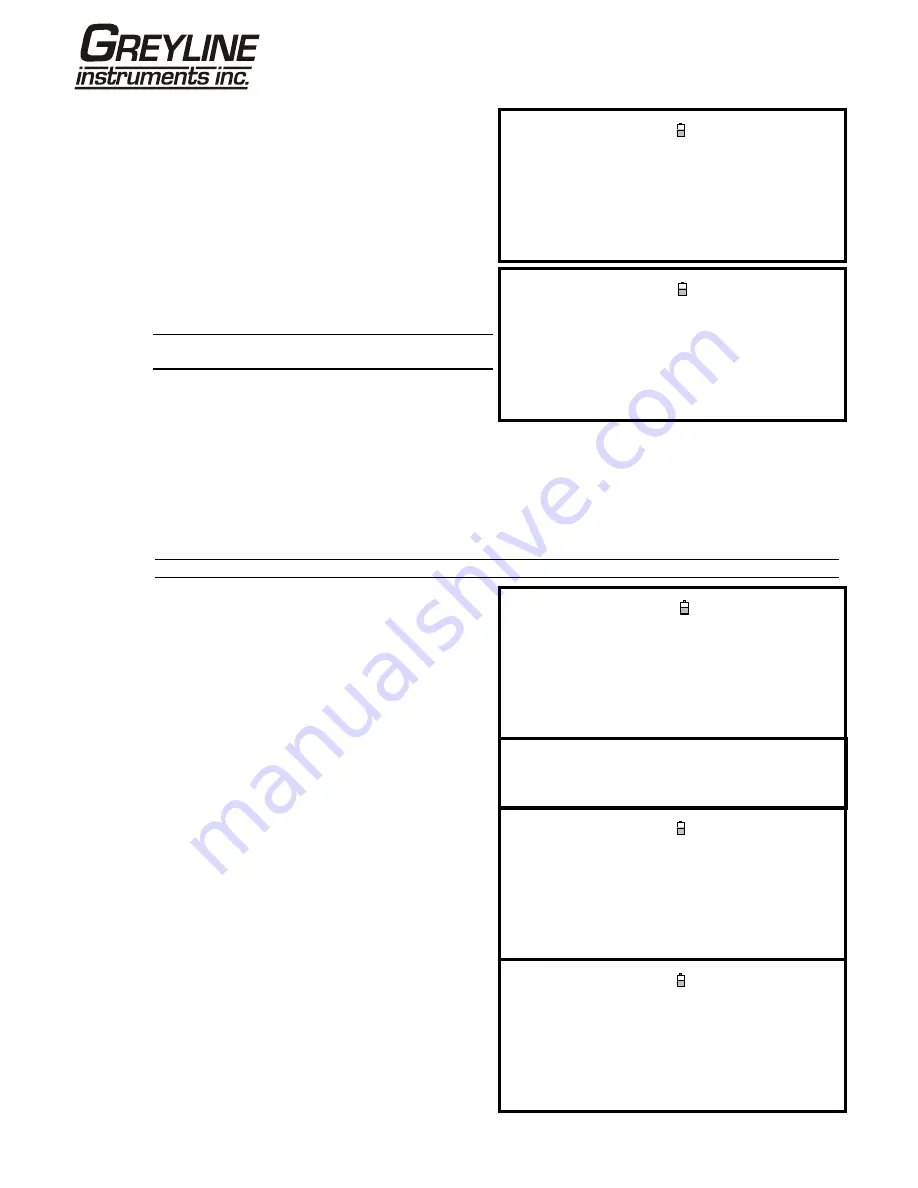
Page
41 www.greyline.com
5. Select Send from the SETUP RS232/USB screen.
The printer should now start printing.
6. The message screen will be displayed while printing
takes place (see next page).
SETUP RS232/USB
DD-MM-YY HH:MM:SS
Send
Exit
7. Printing will continue until all logged data is output or
until the key is pressed.
Note:
The printer will continue printing until its print
buffer is empty, which may take a few minutes.
SETUP RS232/USB
DD-MM-YY HH:MM:SS
Data is being downloaded on RS232
This screen will clear
when download is completed.
Press to cancel Download
3.8.2 How to print logged data using the Bluetooth® printer
An
Able Systems Ltd ASL Ap1300-BT
Bluetooth-compatible printer can be used to provide wireless printing within
a range of 100m direct line-of-sight.
Note:
Greyline Instruments cannot guarantee compatibility with any other Bluetooth printer.
VIEW LOGGED DATA
DD-MM-YY HH:MM:SS
Dim:
mm
Choose from list of sites
View log as text
View log as graph
Graph Y axis max.
:
1.00
Download log
Clear log
1. Ensure the printer has sufficient paper then switch
ON the printer.
2. Select View Logged Data from the MAIN MENU.
This will display the VIEW LOGGED DATA screen
shown.
3. Select Choose from list of sites and select the site
name for the log you want to print.
4. When you are ready to begin printing the log select
Download log.
Exit
5. From the DOWNLOAD LOG screen select Bluetooth
Printer. This will open the SETUP RS232/USB
screen shown below.
DOWNLOAD LOG
DD-MM-YY HH:MM:SS
Dim:
mm
Select Serial port or printer & press
USB
RS232
Bluetooth Printer
Exit
6. Select Send. This will initiate a wireless
communications link between the Portaflow PT500
and the printer before printing can commence. This
can take up to 10 seconds. While attempting to
establish the wireless communications link a number
of status messages will be displayed (see next
page).
SETUP RS232/USB
DD-MM-YY HH:MM:SS
Send
Exit






























