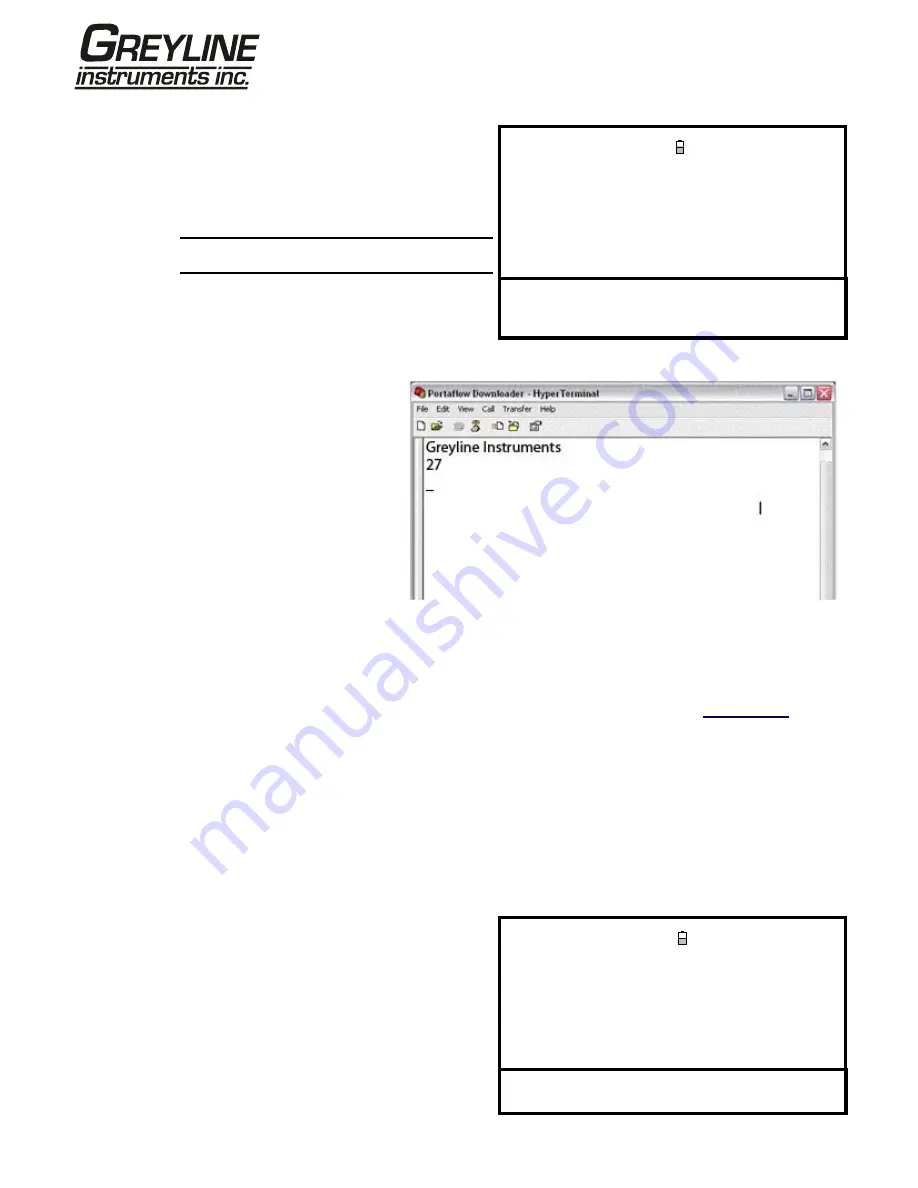
Page
36
www.greyline.com
Configuring the Portaflow PT500 instrument
SETUP RS232 / USB
DD-MM-YY HH:MM:SS
Dim:
mm
Handshaking
:
None
Baud Rate
:
38400
Data Bits
:
8
Stop Bits
:
2
Parity
:
None
New line
:
CR+LF
9. Select Setup RS232 / USB from the MAIN MENU.
This will access the SETUP RS232/USB screen
shown here.
10. Set the RS232 parameters as shown opposite.
Note:
The selected Baud Rate must also be
available on the receiving terminal.
Printer test
:
Exit
Testing the RS232 connection
11. Ensure the Portaflow PT500 is
connected to the PC’s serial port
using the cable provided.
12. In the SETUP RS232/USB screen
select Printer test.
13. The Portaflow PT500’s serial
number should now appear in the
HyperTerminal window.
This proves that the link is
working.
3.7.2 How to set-up a USB connection
In order to use a USB connection you must first install the special USB driver as detailed in
Paragraph 2.3
. This
will set up a virtual port through which the Portaflow PT500 can communicate.
When you make the connection with the computer use the same technique as described above for setting up an
RS232 communications session through HyperTerminal. But in this case when you are asked to select a Com
Port choose the virtual port set up by the driver installation.
Once this is done, provided the Portaflow and computer communications protocols are set to the same values
(Handshaking, Start bits, Stop bits, Parity etc) the two devices should be able to communicate in the same
manner as described for the RS232.
3.7.3 How to turn the 4-20mA output OFF/ON
4-20 mA OUTPUT
DD-MM-YY HH:MM:SS
4-20 mA O/P is ON
Dim: mm
mA Output Reading
:
0.00
Output Range
:
4-20
Units
:
l/min
Flow at max. output
:
0.00
Flow at min. output
:
0.00
Output mA for error
:
22.00
1. With the instrument operating in the FLOW
READING mode, press the 4-20mA function key.
This will access the 4-20mA OUTPUT screen.
2. The ON/OFF status of the 4-20mA output is shown
on line 2 of the display.
3. To change the ON/OFF status select Output Range
and press ENTER.
Exit






























