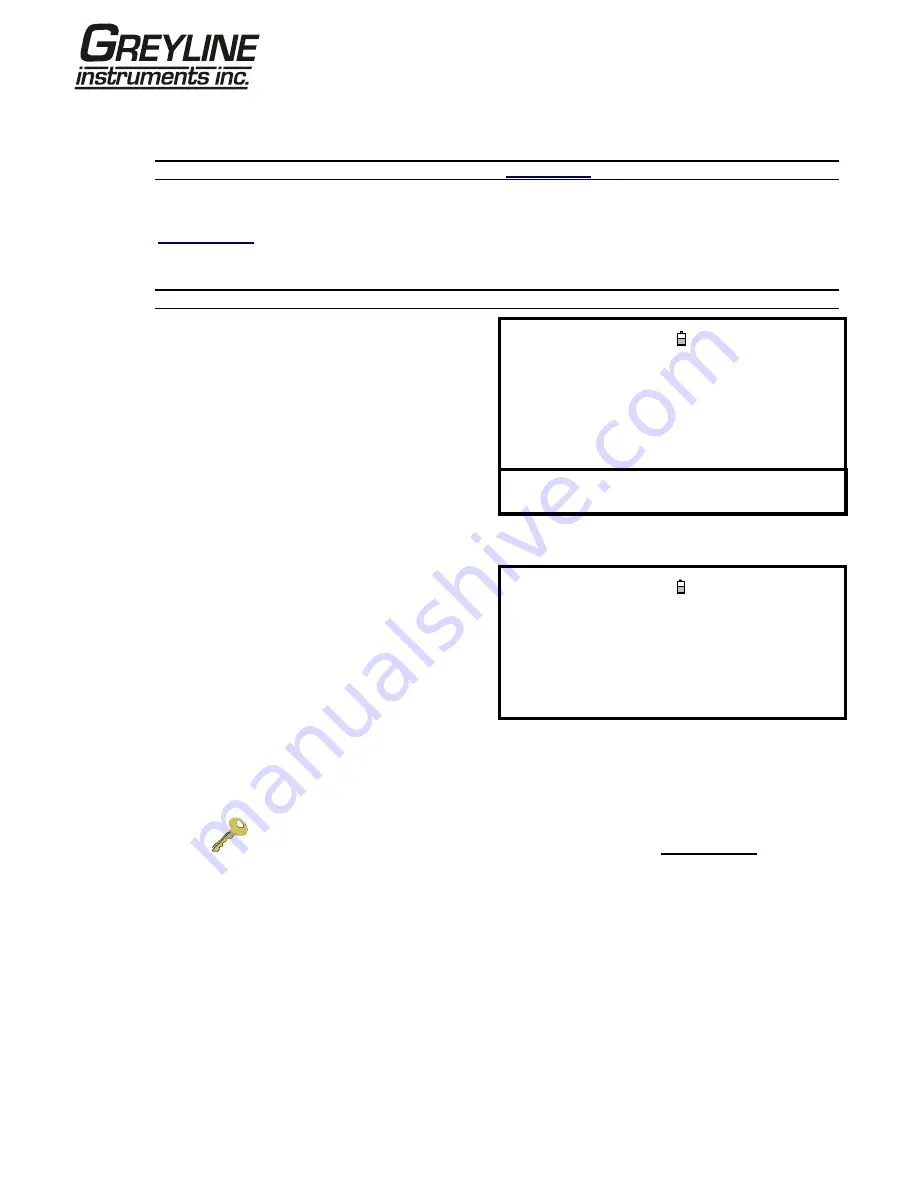
Page
34
www.greyline.com
3.6.5 How to download logged data to a PC
Note:
To download logged data to a Bluetooth printer see Paragraph 3.8.
This procedure describes how to download stored data to a PC. It assumes that the Portaflow PT500 is already
connected to the PC’s serial port and that RS232/USB communication has been established, as described in
Paragraph 3.7.1
.
1. Access the MAIN MENU.
Note:
If this is done from the
FLOW READING
screen any logging currently taking place will be terminated.
VIEW LOGGED DATA
DD-MM-YY HH:MM:SS
Dim:
mm
Choose from list of sites
View log as text
View log as graph
Graph Y axis max.
:
1.00
Download log
Clear log
Exit
2. Select View Logged Data from the MAIN MENU.
3. Select Choose from list of sites and select the
name of the site to download.
4. If you want to view the log prior to downloading it
you can do so using the View log as text or View
log as graph options.
5. When you are ready to begin downloading the log
select Download log.
DOWNLOAD LOG
DD-MM-YY HH:MM:SS
Dim:
mm
Select Serial port or printer & press
USB
RS232
Bluetooth Printer
Exit
6. From the DOWNLOAD LOG screen select USB or
RS232 then select Send from the subsequent
confirmation screen.
7. The selected logged data is now downloaded to the
PC.
8. Upon completion select Exit to return to the VIEW
LOGGED DATA screen.
9. On the VIEW LOGGED DATA screen you can now
Clear the log if required or Exit directly back to the
MAIN MENU.
Key Point:
When using the USB to download data, make sure that the USB driver has
been installed and the correct COM port has been set (see Paragraph 2.3).
3.7
Configuring the Portaflow PT500 Interfaces
3.7.1 How to set-up an RS232 connection
If you want to download a stored data log, or output live data logging, to a PC you must first establish RS232
communication between the PC and the data logger. (Download is also possible using USB.)
This procedure provides step-by-step instructions for setting up a HyperTerminal connection, which is a standard
Windows® XP application (not available on Vista). The default location of HyperTerminal is: Start>All
Programs>Accessories>Communications>HyperTerminal






























