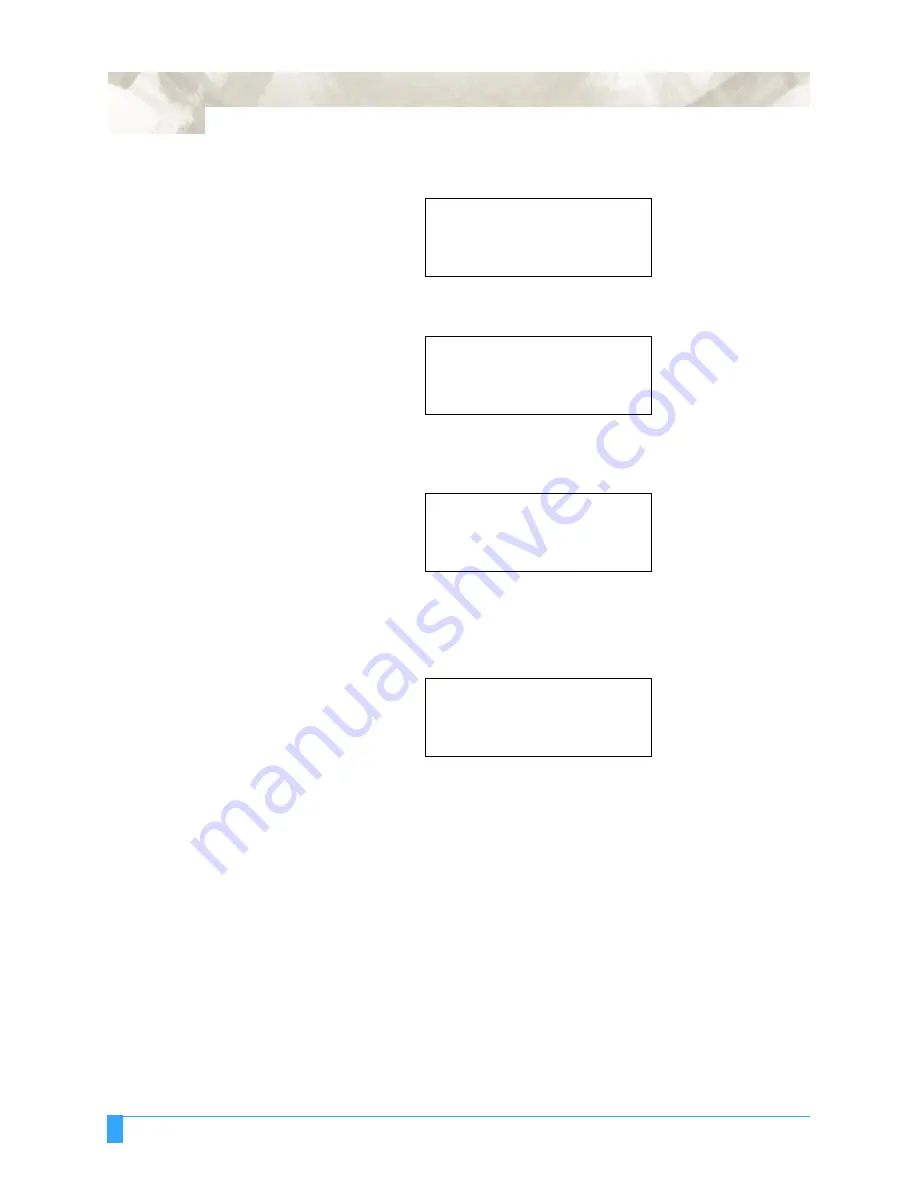
Advanced Functions and Settings: AXIS ALIGNMENT - Axis Alignment Parameter Setting
86
• Press the F2 key to select AXIS ALIGNMENT.
• Press the F4 key to select TOOL.
• Press the F3 key to select the LIGHT POINTER or press the F4 key to select the
LOUPE.
• Press the ENTER key to register your settings.
The following menu appears. If you wish to change another setting, press the
key corresponding to that setting.
• Press the MENU key to cancel the menu mode.
Selecting the
Axis Alignment
Method
T
WO
-P
OINT
M
ETHOD
The two-point method requires you to enter “AXIS POINT 1”, “AXIS POINT 2”
and the “AXIS ORIGIN POINT” which are shown at the bottom. The origin point
may be located at the same position as that of point one. The virtual angle of the X
Axis and the position of the origin point can be adjusted individually.
T
HREE
-P
OINT
M
ETHOD
The three-point method requires you to enter “AXIS POINT 1”, “AXIS POINT 2”,
“AXIS POINT 3” and the “AXIS ORIGIN POINT” which are shown at the bottom.
The origin point may be located at the same position as that of point one. You may
adjust the virtual angle of both X and Y axes and the position of the origin point
DATA SORTING>
.
AXIS ALIGNMENT>
.
AUTO PRE FEED>
.
TANGENT EMULATION>
.
AXIS ALIGNMENT
.
METHOD>
.
TOOL>
.
AXIS ALIGNMENT TOOL
.
LIGHT POINT
*
LOUPE
*
DATA SORTING>
.
AXIS ALIGNMENT>
.
AUTO PRE FEED>
.
TANGENT EMULATION>
.
Содержание FC5100-100
Страница 3: ......
Страница 19: ...Special Precautions Storing the Plotter 18 ...
Страница 27: ...Out of the Box Connecting the Plotter 26 ...
Страница 33: ...Cutters and Holders Blade Length 32 ...
Страница 65: ...Preparing to Cut Returning the Pen Carriage to Origin 64 ...
Страница 107: ...Advanced Functions and Settings RS 232C Serial Interface 106 ...
Страница 125: ...Background Settings Background Settings for HP GL 124 ...






























