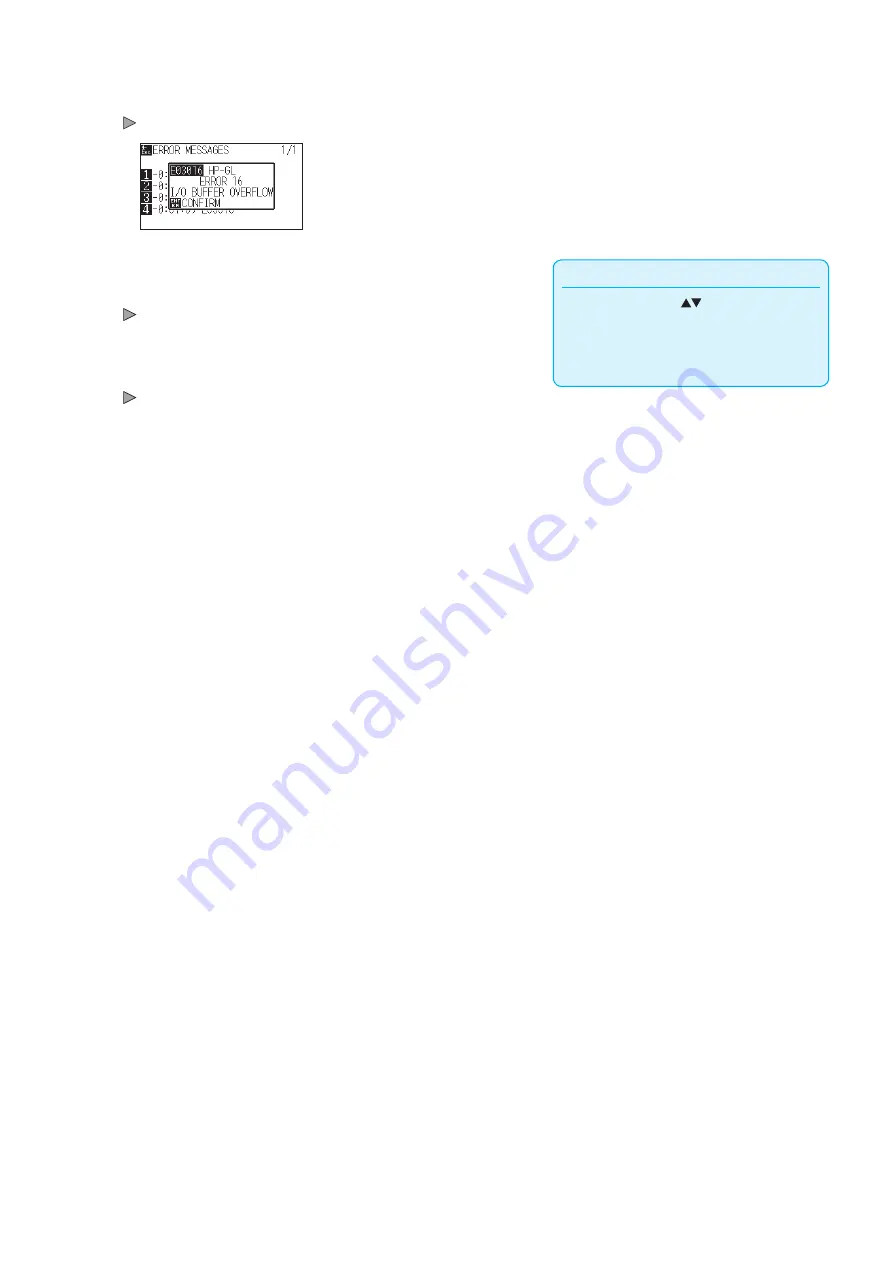
15-27
5
Press the [1] to [4] keys to see the contents of the error.
Error message corresponding to the pressed key is displayed.
Supplement
Press the POSITION (
) key in the screen of
step 4 as necessary and repeat steps 5 and 6
if there are multiple error messages you would
like to see
6
Press the [ENTER] key (CONFIRM) when the error message
is confirmed.
It will return to ERROR MESSAGES screen.
7
Press the [PAUSE/MENU] key.
It will return to default screen.
Содержание CE7000 Series
Страница 1: ...CE7000 SERIES CUTTING PLOTTER USER S MANUAL MANUAL NO CE7000 UM 151 ...
Страница 2: ......
Страница 18: ......
Страница 104: ......
Страница 118: ......
Страница 168: ......
Страница 220: ......
Страница 232: ......
Страница 254: ......
Страница 284: ...13 30 3 Switch to Cutting Master4 Confirm that the sent file is held in the Hold item Windows Mac ...
Страница 290: ......
Страница 328: ......
Страница 339: ...A 11 3 PAUSE MENU Continued MENU screen AREA PARAMETERS 1 2 AREA PARAMETERS 2 2 Default screen Continued 1 2 3 1 2 ...
Страница 340: ...A 12 1 2 3 4 1 3 MEDIA SETTING 2 2 4 PAUSE MENU Continued MENU screen MEDIA SETTING 1 2 Default screen Continued ...
Страница 343: ...A 15 PAUSE MENU Continued MENU screen TEST 1 2 TEST 2 2 Default screen Continued 2 3 1 1 4 ...
Страница 344: ...A 16 2 3 1 2 3 1 PAUSE MENU MENU screen DATA LINK 1 2 DATA LINK 2 2 Default screen Continued Default screen Finish ...
Страница 348: ......
Страница 352: ......
Страница 354: ......






























