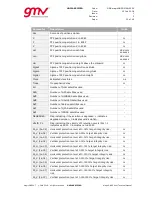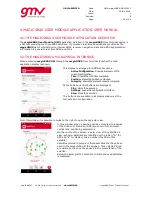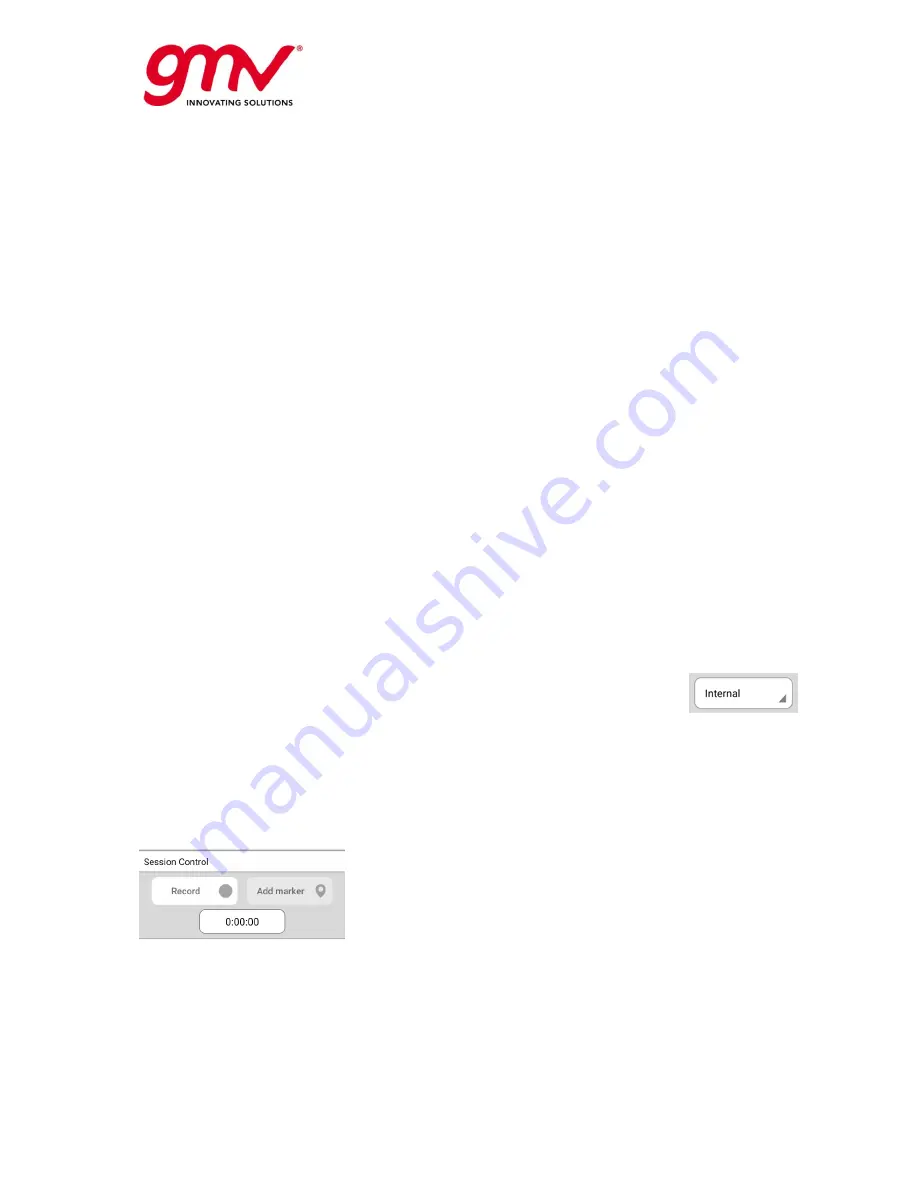
UNCLASSIFIED
Code:
Date:
Issue:
Revision:
Page:
GMV-magicGNSS-MAN-0002
05 July 2018
1
2
27 of 44
magicGNSSUT
GMV 2018; all rights reserved
UNCLASSIFIED
magicGNSS User Terminal Manual
3.3.
FOUR MAIN STEPS FOR THE FIRST EXECUTION OF THE MAGICPPP
APPLICATION
This user manual provides a detailed description of the relevant features and instructions for using the
magicPPP application with the built-in receiver. The nominal operation requires four main steps are:
o
Step 1 Configuration of magicPPP application.
o
Step 2 Launching the PPP process.
o
Step 3 Stopping the PPP process.
o
Step 4 Collecting output data.
3.3.1.
STEP 1 - CONFIGURATION THE MAGICPPP APPLICATION
The configuration of the user terminal and magicPPP is done in two stages:
1-
HW set-up: The UT requires the connection of an external GNSS antenna to the SMA port at the
user terminal.
2-
Application set-up: Configuration of the application properties.
For the second stage, the user shall go the Settings panels by tapping the Menu Button in the application
Top Bar and selection “Settings”. After that the signal and configuration views shall be carefully reviewed
to ensure that the configurations are correctly introduced.
In the configuration panel, the user shall select the source of augmentation data to be used, and in case
of extra information is needed fill the required fields. This information can be the address to the PPP
server or SISNET servers. The generated NMEA gateway shall be also configured, selecting the subset
of channels to be used. Again extra information may be needed. Finally, the Target Integrity Risk is
selected among the available choices.
Once the configuration is completed, the user shall browse to the “Signals” view. In this panel it is
important to configure the NovAtel receiver profile which will autoselect most of the configuration
parameters. In addition, the type of antenna is to be selected and the constellations to be used.
3.3.2.
STEP 2 - LAUNCHING THE PPP PROCESSING
The user shall ensure that the NovAtel (i.e. “Internal” in the spinner) receiver is
configured to be used in the PPP processing. For that, the spinner under the receiver
control box can be used to select the “Internal” receiver.
Once the receiver is selected, the “Start” button in the Receiver Control box should be pressed in order
to launch the configured session. Once touched, the “Start” button is replaced by a “Stop” button, which
allows the user to stop the PPP session.
Just after the “Start” button is selected, a dialog box is displayed on the screen, allowing the user to
choose between a standard cold start, or selecting one of the previously configured Quick Start points.
The start command can be invalidated by touching the “Cancel” button. In this example, the “Cold Start”
option is selected.
Once the PPP process has been started, the user can access the
Session Control options in the Status & Control view. The Record
option, when selected, starts recording the PPP session output. When
the Record option is active, the timer below will show the duration of
the recorded period. The session recording can be stopped at any time
during the PPP process without stopping it.
While the recording is on-going, the user will be able to add land
markers at any time during the PPP processing. When the “Add marker” button is touched, a window is
displayed on the screen for the insertion. In the window, the user will be able to proceed with the
generation of the marker or cancel it. In case the user proceeds with the generation, it may be recorded
either with an automatic identifier containing the hour of the epoch corresponding to the maker location,
or with a specific identifier selected by the user. Markers created this way, will be kept as session
markers unless they are converted to QuickStart marker in the session menu. Alternatively, QuickStart
markers will be able to be directly created via the QuickStart Markers menu by touching the “use current
position button”.