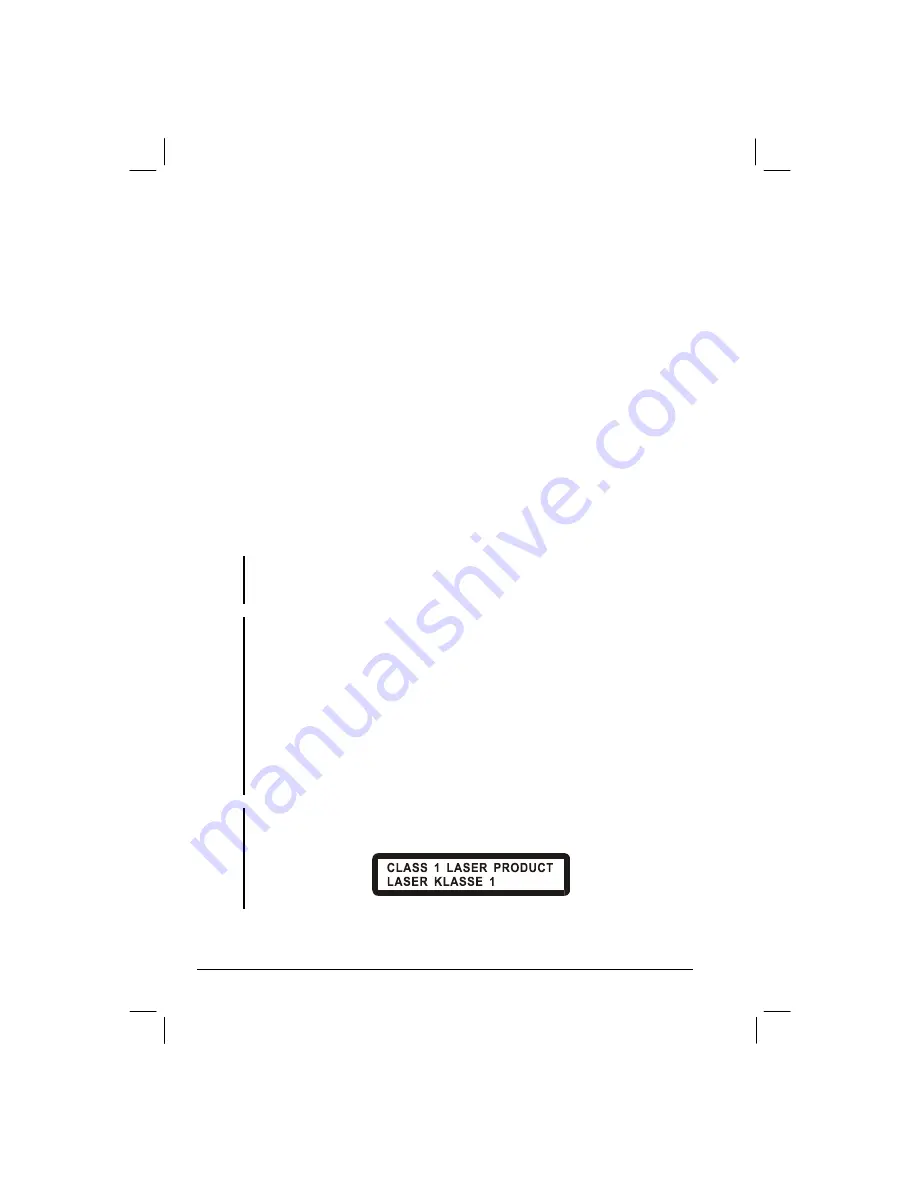
2-14 Operating
Your
Computer
Using the Optical Drive
Depending on the model, your computer comes with a CD, DVD dual
recorder, or Combo drive located on the left side of the computer. This
drive is usually configured as drive D.
The drive uses removable 5.25-inch silver discs, which look like standard
music CDs. It is an ideal medium to use for distributing multimedia
because of the huge amount of data that a disc can store.
Depending on the model, your drive is one of the following:
z
CD drive
can read CDs, audio CDs, CD-R, and CD-RW discs.
z
Combo drive
can work both as a CD drive, DVD drive and CD-RW
drive.
z
DVD RW drive
can work as a Combo drive and DVD –RW /
DVD +RW / DVD Multi / DVD Dual / Super Multi drive.
NOTE: If the CD/Combo/DVD RW drive would be operating for more than half an hour
(such as showing a DVD title), use the AC power source instead of the battery. If not,
the battery may run out of power before the operation is complete.
CAUTION:
1. When inserting a CD, do not use force.
2. Make sure the CD is correctly inserted into the tray, and then close the tray.
3. Do not leave the CD tray open. Also, avoid touching the lens in the tray with your
hand. If the lens becomes dirty, the CD may malfunction.
4. Do not wipe the lens using materials with rough surface (such as paper towel).
Instead, use a cotton swab to gently wipe the lens.
FDA regulations require the following statement for all laser-based devices:
“Caution, Use of controls or adjustments or performance of procedures other than
those specified herein may result in hazardous radiation exposure.”
NOTE: The CD/Combo/DVD RW drive is classified as a Class 1 laser product. This
label is located on the CD/Combo/DVD RW drive.
Содержание M220
Страница 1: ...M220 Operation Manual Part Number 799001151001R00 24 Mar 062006 ...
Страница 7: ...v European Union CE Marking and Compliance Notices B 9 ...
Страница 8: ......
Страница 11: ...M220 Operation Manual Part Number 799001151001R00 24 Mar 062006 ...
Страница 17: ...v European Union CE Marking and Compliance Notices B 9 ...
Страница 18: ......
Страница 38: ...1 18 Getting Started ...
Страница 65: ...Operating Your Computer 2 27 3 Click on Next to continue ...
Страница 69: ...Operating Your Computer 2 31 ...
Страница 88: ...Expanding Your Computer 4 9 Connect to IR device ...
Страница 93: ...4 14 Expanding Your Computer ...
Страница 98: ...Setup Configuration Utility SCU 5 5 Main Menu Date and Time ...
Страница 100: ...Setup Configuration Utility SCU 5 7 Advanced Menu Geyserville Support ...
Страница 104: ...Setup Configuration Utility SCU 5 11 Security Menu Power on Password ...
Страница 107: ...5 14 Setup Configuration Utility SCU Boot Menu Boot Sequence ...
Страница 110: ...Setup Configuration Utility SCU 5 17 ...
Страница 116: ...6 6 Installing Software Drivers ...






























