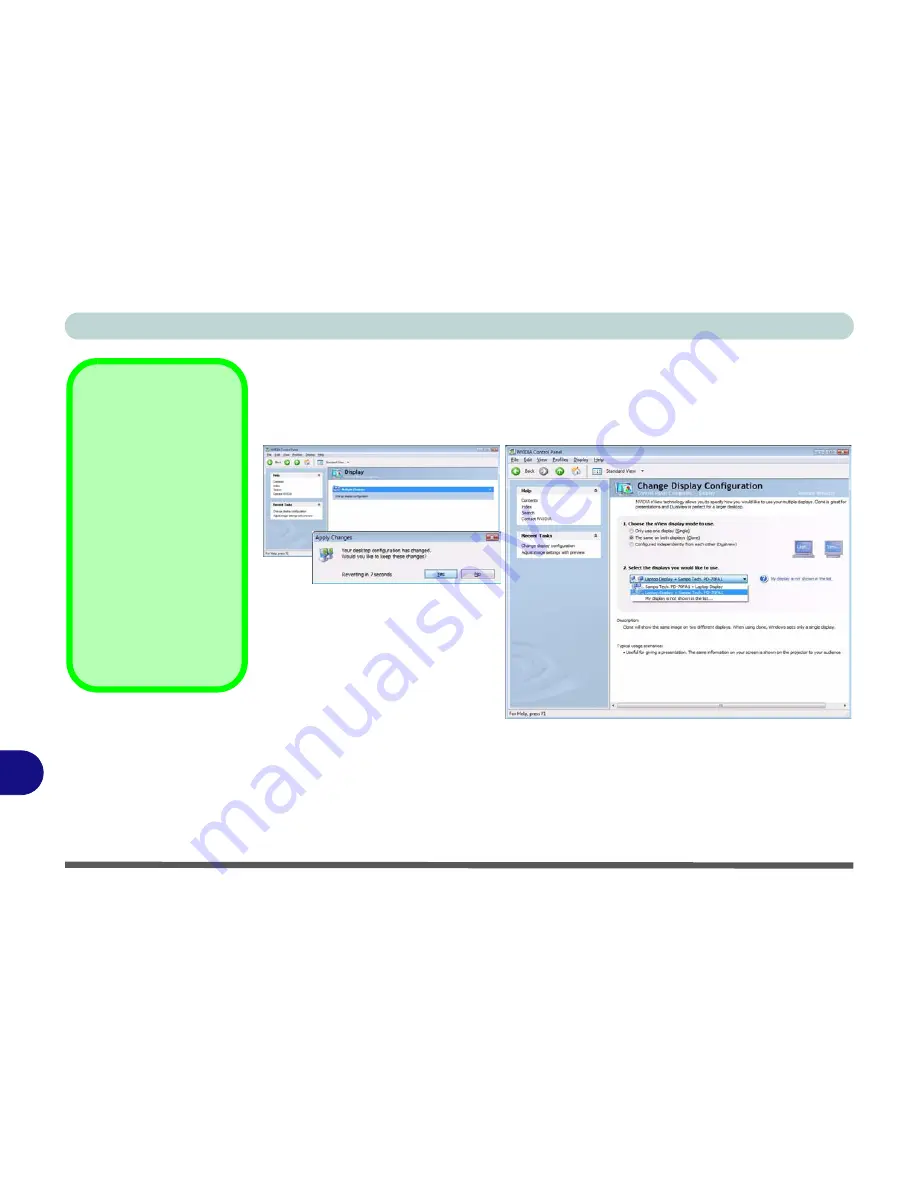
NVIDIA Video Driver Controls
C - 6 Attaching Other Displays
C
Configuring an External Display using the NVIDIA Control Panel
1.
Attach your external display to the external monitor port and turn it on.
2.
Go to
NVIDIA Control Panel
(see
“NVIDIA Control Panel” on page B - 2
).
3.
Click
Display,
and then click
Change Display configuration
.
4.
Choose the nView
display mode
you wish to use (see page
C - 7
).
5.
Select the displays you want to use (if your display is not shown click “
My Display
is not shown in the list...
”, and choose which display is to be the primary display.
6.
Click
Apply > Yes
to save the changes.
Function Key
Combination
You can use the
Fn + F7
key combination to tog-
gle through some dis-
play options:
• Notebook Only
• External Display Only
• No External
Display
Make sure you give the
displays enough time to
refresh.
Figure C - 5
Change Display
Configuration
Содержание SuperSonic Force 17120-M660SU
Страница 1: ......
Страница 2: ......
Страница 39: ...Video Features 1 19 Quick Start Guide 1 Figure 1 10 Display Settings 1 2 3 1 2 3 1 2 3...
Страница 53: ...Features Components Recording Audio 2 13 2 Right click Figure 2 8 Audio Setup for Recording Windows Vista...
Страница 56: ...Features Components 2 16 2...
Страница 80: ...Drivers Utilities 4 8 Driver Installation 4...
Страница 114: ...Modules Options 7 12 PC Camera Module 7 Right click Figure 7 8 Audio Setup for PC Camera...
Страница 122: ...Modules Options 7 20 7...
Страница 140: ...Interface Ports Jacks A 4 A...
Страница 158: ...NVIDIA Video Driver Controls C 10 C...
Страница 164: ...Specifications D 6 D...
Страница 172: ...Windows XP Information E 8 Recording Audio E Figure E 5 Audio Setup for Recording Windows XP...
Страница 214: ...Windows XP Information E 50 PC Camera Module E Figure E 30 Audio Setup Windows XP...






























