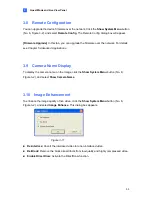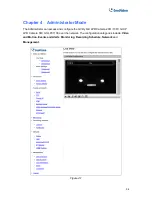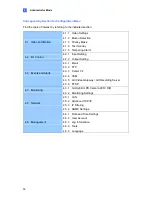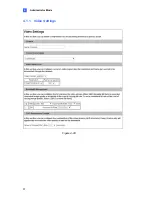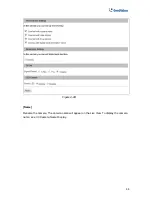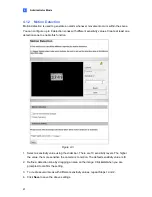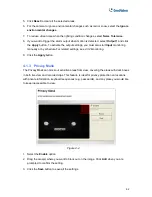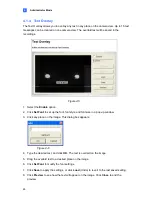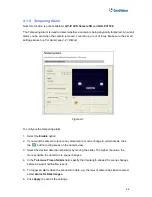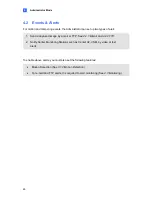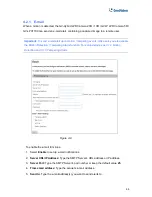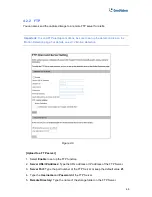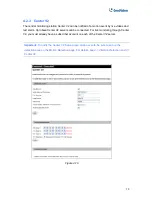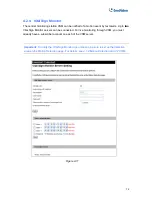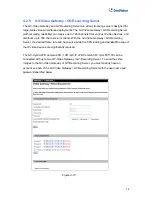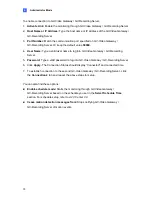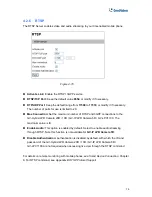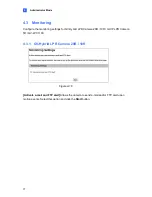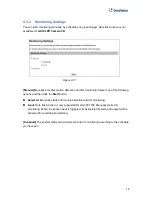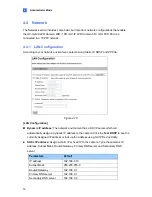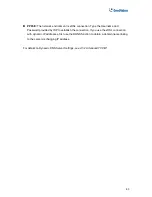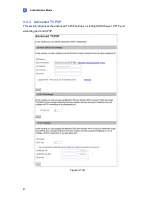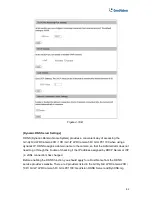Administrator Mode
4
6.
Alerts interval time in minute:
Specify the interval between e-mail alerts. The valid
interval is from 0 to 60 minutes. This option is useful for frequent event occurrence. Any
event detected during the interval period will be ignored.
7. If the SMTP Server needs authentication, select
Need authentication to login
and
type a valid
Username
and
Password
to log in the SMTP server. If the SMTP Server
needs a secure connection (SSL), select
This server requires a secure connection
.
8.
Email-Alarm Settings:
Select the event to automatically send an e-mail alert. Note the
Tampering Alarm option is not available for
GV-IP LPR Camera 5R
and
GV-LPC1100
.
9. Click
Apply
.
10. In the left menu, select
Monitoring
and click the
Start
button to start monitoring.
67
Содержание GV-LPC1100
Страница 45: ...Introduction 35 1 3 GV LPC1100 currently does not support recording to Micro SD card or Mini USB function ...
Страница 61: ...Guest Mode and Live View Panel 3 File Path Assigns a file path to save the snapshots 51 ...
Страница 67: ...Administrator Mode 4 4 1 1 Video Settings Figure 4 2A 57 ...
Страница 102: ...4 5 4 Tools This section allows you to execute certain system operations and view the firmware version Figure 4 33 92 ...
Страница 134: ...124 For further information on how to mange the received video from the camera see GV CMS Series User s manual ...