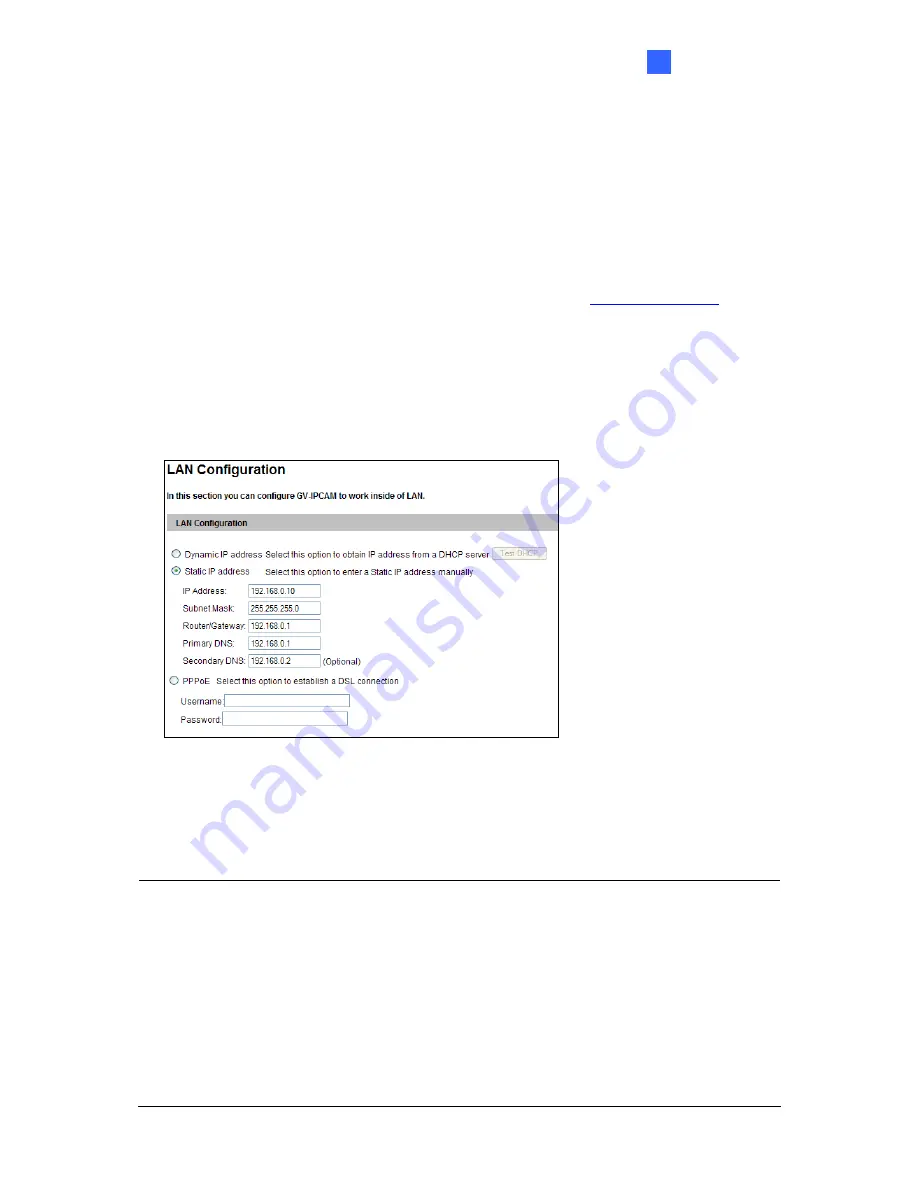
Getting Started
2
2.2 Changing the IP Address
To modify the static IP address or set the camera to a public dynamic IP address, log in the
Web interface to access the network setting page.
1. Open your Web browser, and type in the IP address.
For static network connection, type the default IP address
http://192.168.0.10
For DHCP connection, follow steps in
2.1 Looking Up the IP Address
to look up the
current IP address.
2. In both Login and Password fields, type the default value
admin
. Click
Apply
.
3. In the left menu, select
Network
and then
LAN
to begin the network settings. This page
appears.
Figure 2-4
4. Select
Static IP address
or
PPPoE
and type the required network information.
5. Click
Apply
. The camera is now accessible by entering the assigned IP address on the
Web browser.
IMPORTANT:
1. If your camera uses a public dynamic IP address via PPPoE, use the dynamic DNS
Service to obtain a domain name linked to the camera’s changing IP address first. For
details on Dynamic IP Address and PPPoE, see
4.7.2 Advanced TCP/IP
and
4.6.1 LAN
Configuration.
2. If
PPPoE
is enabled and you cannot access the camera, you may have to reset it to the
factory default and then perform the network settings again.
To restore the factory
settings, see
5.3 Restoring to Factory Default Settings.
59
Содержание GV-IP LPR Cam 5R
Страница 92: ...Administrator Mode 4 4 1 1 Video Settings 4 1 1 1 Streaming 1 2 Figure 4 2A 81 ...
Страница 100: ...Administrator Mode 4 Figure 4 4b GV LPC2211 2011 Figure 4 4c GV LPC1200 89 ...
Страница 157: ...4 7 5 Tools This section allows you to execute certain system operations and view the firmware version Figure 4 41 146 ...






























