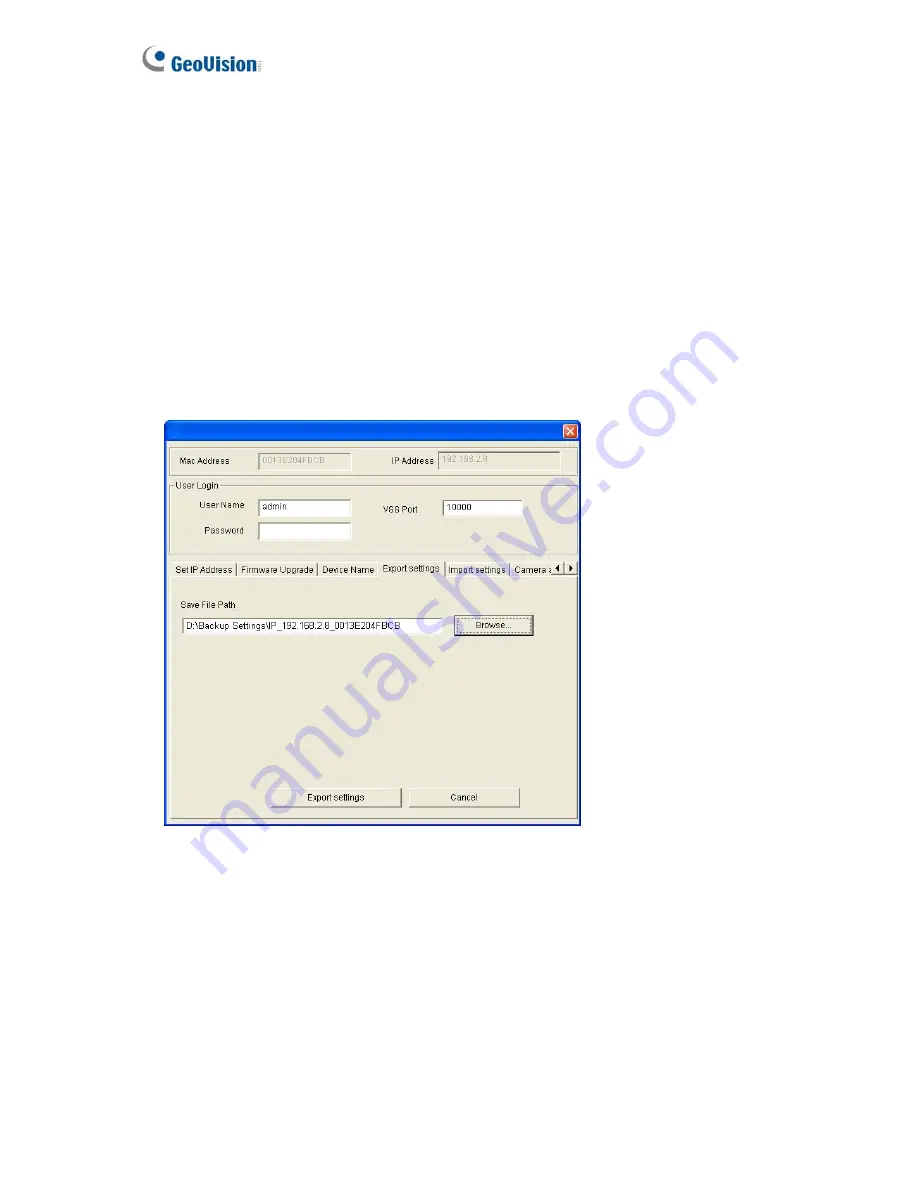
5.2 Backing Up and Restoring Settings
With the GV-IP Device Utility included on the GV-IP LPR Camera Software CD, you can back
up the configurations in the camera, and restore the backup data to the current unit or import it
to another unit.
To back up the settings
1. Run
GV IP Device Utility
and locate the desired camera. See Steps 1-3 in
5.1.2 Using the
GV-IP Device Utility.
2. Double-click the camera in the list. Figure 5-3 appears.
3. Click the
Export Settings
tab. This dialog box appears.
Figure 5-5
4. Click the
Browse
button to assign a file path.
5. Type
Password
, and click
Export Settings
to save the backup file.
154
Содержание GV-IP LPR Cam 5R
Страница 92: ...Administrator Mode 4 4 1 1 Video Settings 4 1 1 1 Streaming 1 2 Figure 4 2A 81 ...
Страница 100: ...Administrator Mode 4 Figure 4 4b GV LPC2211 2011 Figure 4 4c GV LPC1200 89 ...
Страница 157: ...4 7 5 Tools This section allows you to execute certain system operations and view the firmware version Figure 4 41 146 ...






























