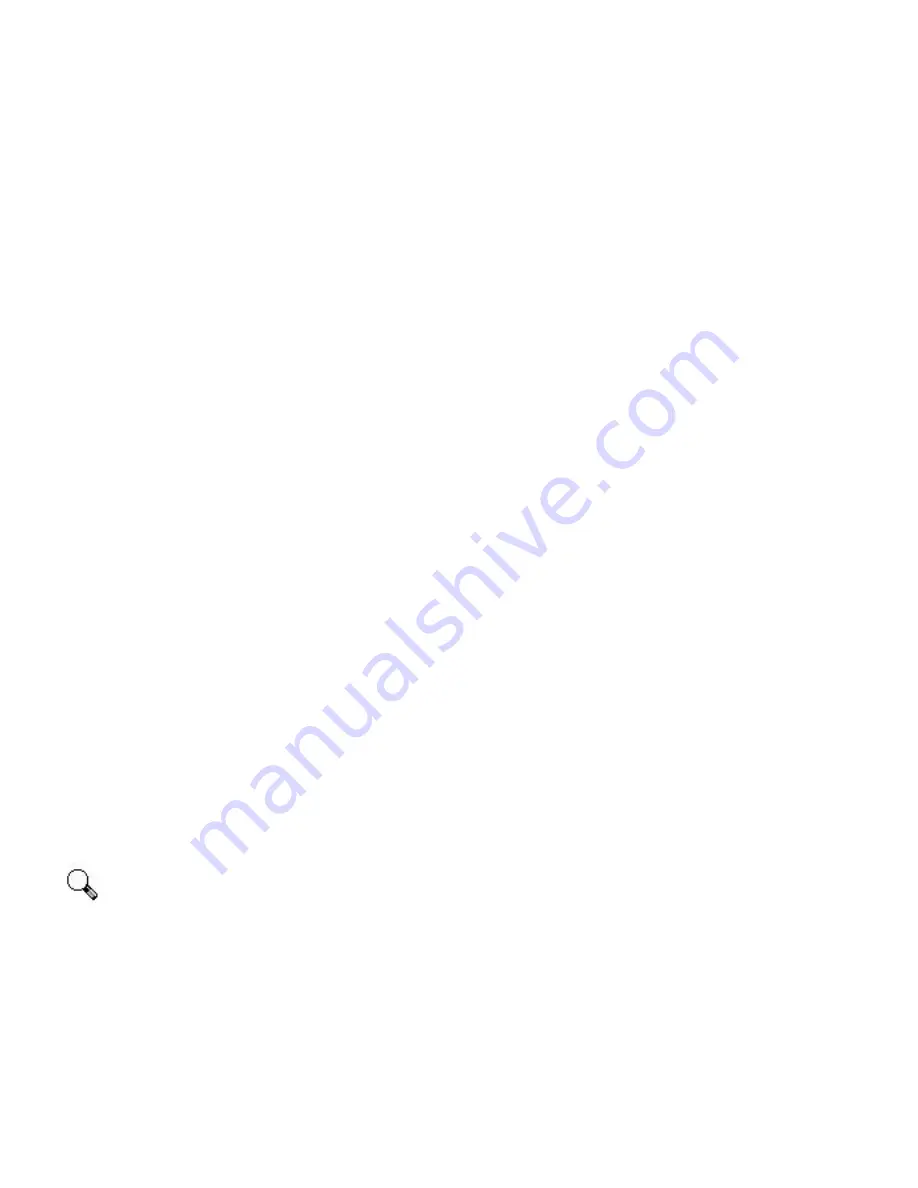
79
Appendix B: Customer Service and
Warranty
I
f you encounter problems with your scanner,
please review the installation instructions and
troubleshooting suggestions contained in this guide.
For further assistance call our customer support
phone number listed on the last page of this guide. One
of our representatives will be happy to assist you from
Monday through Friday, 09:00-17:30 Central Europe
Time. To avoid any delays, please have the following
information available before calling:
•
Scanner name and model number
•
Scanner serial number (located at rear of
scanner near port connectors)
•
A detailed description of the problem
•
Your computer manufacturer and its model
number
•
The speed of your CPU (Pentium 133, etc.)
•
Your current operating system and BIOS
(optional)
•
Other interface cards in your system (including
I/O address settings and IRQ settings)
•
Name of software package(s), version or release
number and manufacturer of the software
We are continuously enhancing the performance of our
product drivers. To check for the latest device driver
visit our Web site at www.Genius.de. Further contact
information is located on the last page of this guide.
Attention
Содержание VividPro II
Страница 8: ...1 Chapter I Hardware Installation...
Страница 13: ...6 Chapter II Software Setup...
Страница 16: ...9 Chapter III Usage and Maintenance...
Страница 31: ...24 Chapter IV The TWAIN Interface...
Страница 56: ...49 Chapter V The Scanner Software...






































