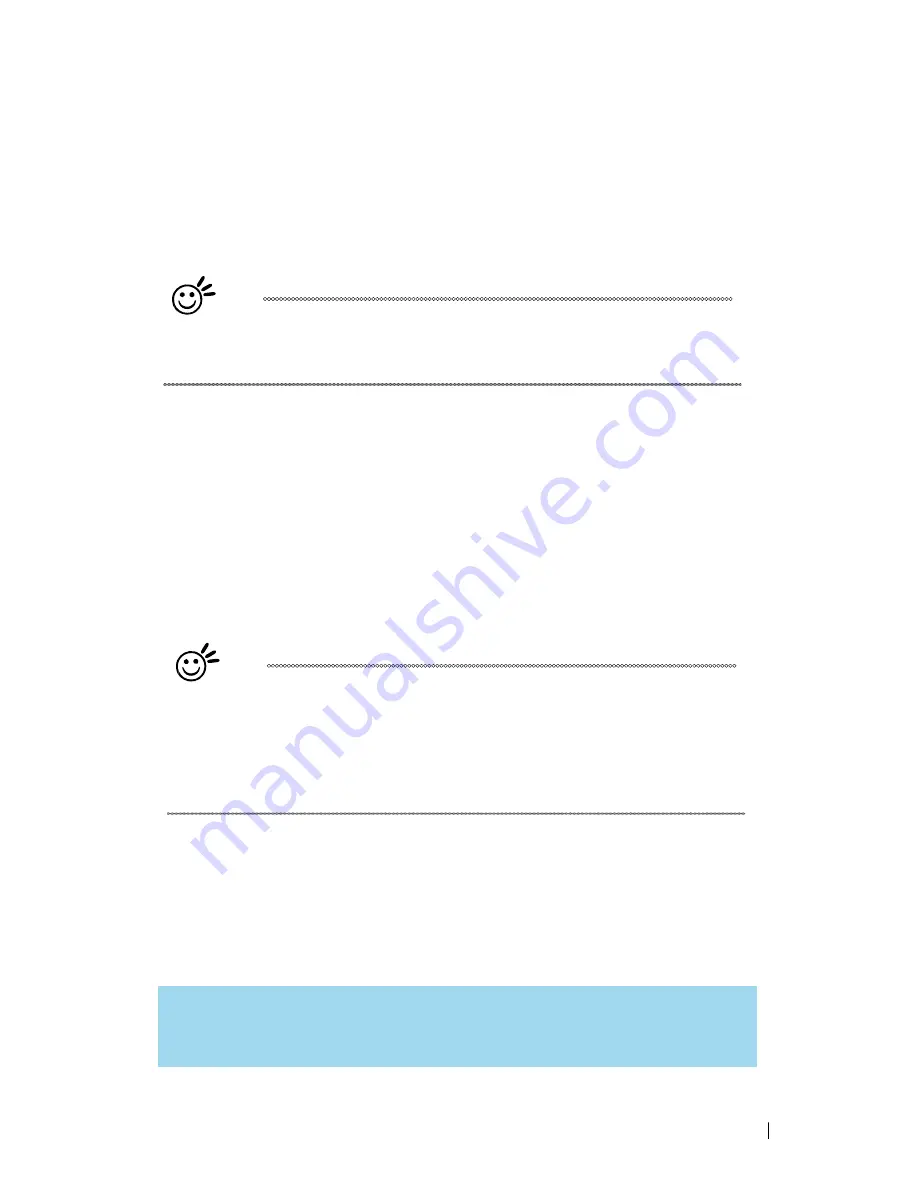
91
232001840G(08)
Center, then the C180II will vector cut a circle around the initial position of the laser head.
•
SmartCENTER:
The SmartCENTER mode is an enhanced version of the center mode and will
determine the center point between two/four positions. User can pinpoint and save two or four
distinct points by moving the pen carriage and using the red beam as a reference. When this mode
is selected, the machine will prompt the user to move the lens carriage to store the location of the
first position and then prompt the user to move the lens carriage again to store a second position or
continue to a 3
rd
and a 4
th
position depending on whether the 2-point mode is selected or the 4-point
mode is selected. Once the positions are stored, the pen carriage will automatically position itself
to the center of the saved positions.
Tip
It is highly recommended you enable the red dot laser pointer when setting /
adjusting the Position Modes, as this makes accurate positioning of your
laser carriage for your particular jobs much easier.
Image Output Direction (Advance Page) [DEFAULT SETTING: Top To Bottom]
These selections allow you to control the direction in which the system processes an engraved image.
•
Top To Bottom
: Selecting this will force the system to process the current task by moving the
laser
carriage from the top to the bottom of the image (rear end to front end of the work table).
•
Bottom To Top
: Selecting this will force the system to process the current task by moving the
laser
carriage from the bottom to the top of the image (front end to rear end of the work table)
(Normally, the LaserPro C180II engraves from left to right, top to bottom. Selecting Bottom Up will
force the machine to start from the bottom and work its way to the rear of the working table.
Tip
In situations where the material you will be working with may produce a lot
of dust byproducts and you are utilizing the optional Fume Extraction
system, it is recommended you select the Bottom To Top image output
direction option. This will minimize the amount of dust byproducts lodged in
the engraved sections as the Fume Extraction system is vented from the
rear of the machine, the same direction as the image is processed.
Border (Advance Page) [DEFAULT SETTING: Unselected]
In cases where you are working with a negative image (negative outline areas of your image are
engraved, rather than the positive areas), you may wish to include a border around your image. To
properly add a border, you will first need to Invert your design from the Option Page, then check Use
Border and specify a value for the thickness of the border you would like to add to your design.
This mode is useful for engraving rubber stamps, as it allows you to create the outline around
your stamp image.
NOTE
If you wish to use the Border and Cluster function simultaneously, then the Border
Thickness value must be less than the Distance value specified in the Cluster setting.
Содержание LaserPro C180II
Страница 1: ...232001840G 08 ...
Страница 15: ...232001840G 08 15 Chapter 2 Unpacking Contents Unloading and Unpacking Contents and Accessories Checklist ...
Страница 20: ...20 4 Place the machine into the package box 5 Cover the lid and tighten by rope ...
Страница 22: ...232001840G 06 Chapter 3 Mechanical Overview Front View Top View Right Profile View Left Profile View Rear View ...
Страница 29: ...232001840G 08 ...
Страница 34: ...232001840G 06 ...
Страница 35: ...232001840G 08 ...
Страница 41: ...41 232001840G 08 11 Select CD ROM drive with the Windows installation CD 12 Enter the Windows OS product key ...
Страница 107: ...107 232001840G 08 ...
Страница 109: ...109 232001840G 08 ...
Страница 114: ...114 232001840G 08 8 Now you are ready to output the modified image by clicking File Print ...
Страница 137: ...137 232001840G 08 Chapter 9 Basic Troubleshooting ...
Страница 139: ...139 232001840G 08 Chapter 10 Appendix Glossary LaserPro C180II Series Specification Sheet ...
















































