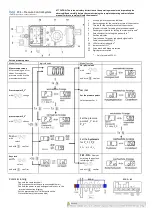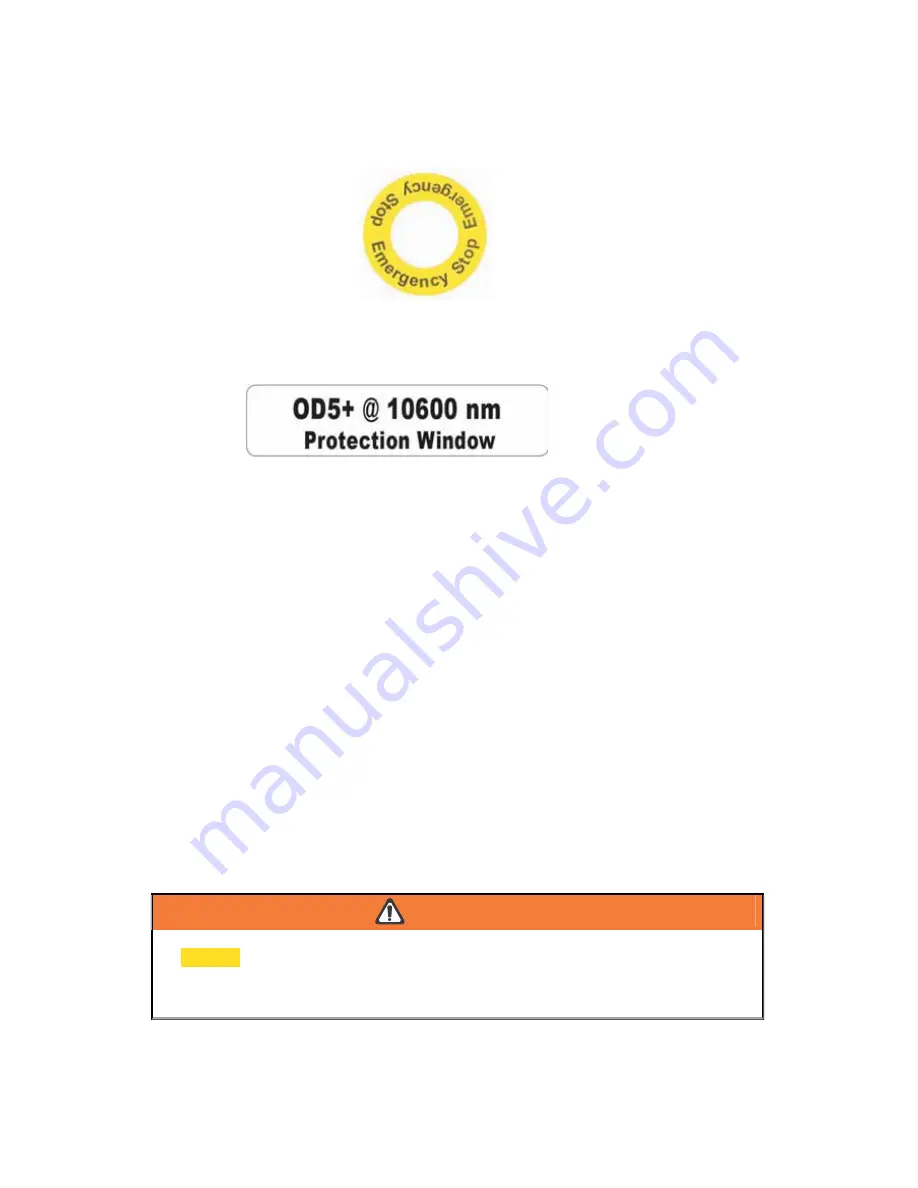
232001840G (08)
11
Emergency Stop Label
This label indicates the emergency stop button. You can find this label on the right upper side of the machine.
Protection Window Label
This label indicates the protection wavelength. You can find this label
in the lower right corner
of window.
1.5 Safety Measures
•
LASER RADIATION WARNING
: Exposure to laser radiation may result in physical burns and
severe eye damage. Proper use and regular maintenance of this machine is important to the
safety of all people in the immediate area.
• Prior to operation, carefully read and familiarize yourself with the warning labels located on
both your laser system and in this manual.
• Never leave the machine unattended during the laser cutting and engraving process. The laser
may ignite combustible materials. A well-maintained fire extinguisher and operational smoke or
fire detector should be kept in the vicinity of the machine.
•
Caution—Use of controls or adjustments or performance of procedures other than those
specified herein may result in hazardous radiation exposure.
• GCC cannot be held responsible for any direct or indirect damages, which result from using or
working with the products electric circuits or software described herein. The apparatus must be
used only by trained and skilled personnel. Before using the machine, user should read and
follow the manuals carefully. Furthermore GCC reserves the right to change or alter any product
described herein without prior notice.
• Resulting debris from laser cutting are very dangerous and may cause fire hazard.
y
DO NOT
leave debris and scraps inside laser machine after job finished. Must keep
machine
clean after job finished.
WARNING
࣭
Resulting debris from laser processing are very dangerous and may cause fire hazard
࣭
DO NOT leave debris and scraps inside laser machine after job finished. Must keep
machine clean after job finished.
࣭
Always remove the vector grid or honeycomb table to clean any small pieces that have
fallen through the grid.
Содержание LaserPro C180II
Страница 1: ...232001840G 08 ...
Страница 15: ...232001840G 08 15 Chapter 2 Unpacking Contents Unloading and Unpacking Contents and Accessories Checklist ...
Страница 20: ...20 4 Place the machine into the package box 5 Cover the lid and tighten by rope ...
Страница 22: ...232001840G 06 Chapter 3 Mechanical Overview Front View Top View Right Profile View Left Profile View Rear View ...
Страница 29: ...232001840G 08 ...
Страница 34: ...232001840G 06 ...
Страница 35: ...232001840G 08 ...
Страница 41: ...41 232001840G 08 11 Select CD ROM drive with the Windows installation CD 12 Enter the Windows OS product key ...
Страница 107: ...107 232001840G 08 ...
Страница 109: ...109 232001840G 08 ...
Страница 114: ...114 232001840G 08 8 Now you are ready to output the modified image by clicking File Print ...
Страница 137: ...137 232001840G 08 Chapter 9 Basic Troubleshooting ...
Страница 139: ...139 232001840G 08 Chapter 10 Appendix Glossary LaserPro C180II Series Specification Sheet ...