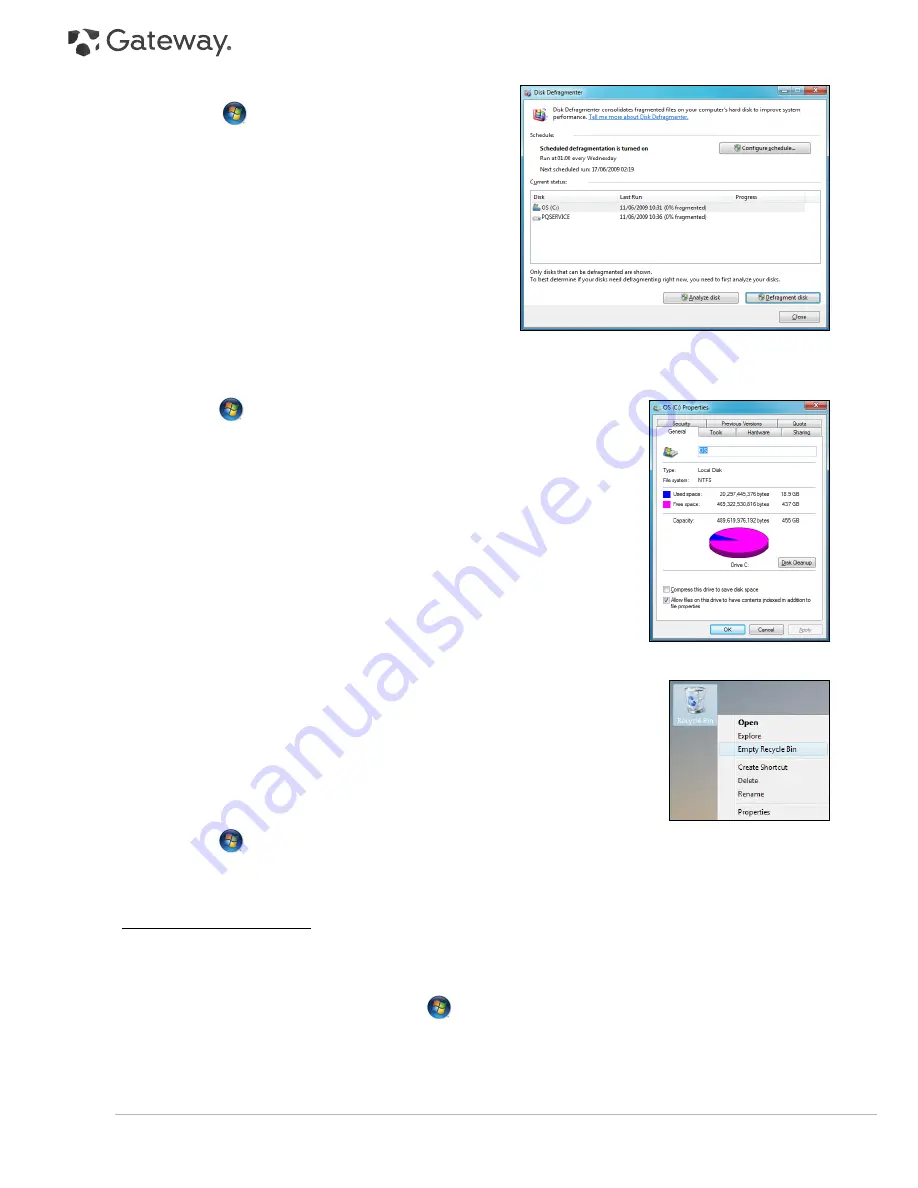
26 -
Quick Start & Troubleshooting Guide
1. Perform a
Disk Cleanup
and close all open programs.
2. Click on
Start
>
Computer
. Right-click on the
OS
icon
and select
Properties
.
3. Click on
Tools
and
Defragment now...
.
4. Click on the volume you want to defragment and click on
Defragment
to start. The whole process may take several
hours to complete. It is best not to use your computer while
running the
Disk Defragmenter
as any changes on your
system may cause the process to restart. If your hard disk is
divided into several partitions you should perform the same
action for each partition.
Manage your Hard Disk Drive (HDD)
Check the remaining free space on your hard disk drive
1. Click on
Start
>
Computer
.
2. Right-click on the
OS
icon and select
Properties
.
3. The
Hard Disk Properties
window displays the amount of used space and free
space on your hard disk. If your hard disk is almost full (less than 100 MB
remaining), you should consider freeing some space.
To see easily how much space is used and how much is left, simply place your
pointer over the hard disk drive icon. The information will automatically appear.
Free some Space on your Hard Disk Drive
1. Empty the Recycle Bin: When you delete a file from your computer, Windows places
it in the Recycle Bin. All the deleted files remain there until you decide to
permanently delete them from your computer or to restore them to their original
location. Double-click on the
Recycle Bin
on the Windows desktop and click on
Empty Recycle Bin
or select only the items you want to delete. Items deleted from
external devices, such as memory cards, do not go to the Recycle Bin, they are
permanently deleted.
2. Uninstall the programs you no longer use:
Click on
Start
>
Control Panel
>
Programs
>
Programs and Features
.
3. Archive files on an external hard disk drive, recordable CDs or DVDs (if your computer is equipped with a CD or
DVD writer) and delete them from the hard disk.
Run Windows System Tools
Windows includes some convenient tools to keep your computer in good shape. Use these tools on a regular basis
to maintain a reliable and speedy system! To make it easier,
System Tools
includes a
Scheduled Tasks
utility, which
you can customise to run specific tasks regularly.
To access the list of
System Tools
, click on
Start
>
All Programs
, then the
Accessories
folder in the list of
programs and finally select
System Tools
.
















































