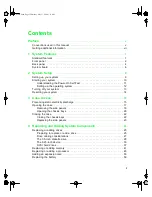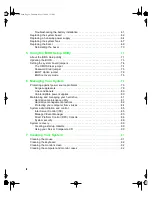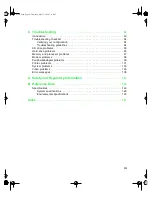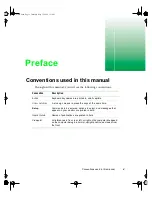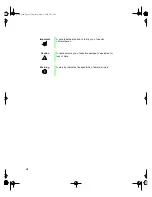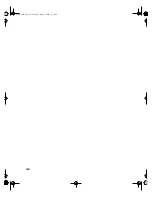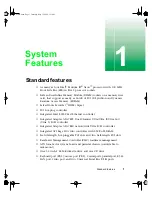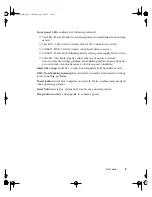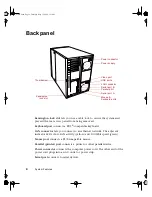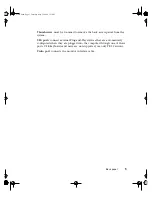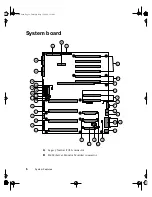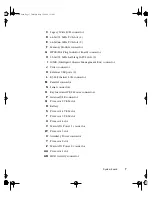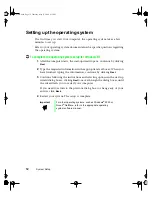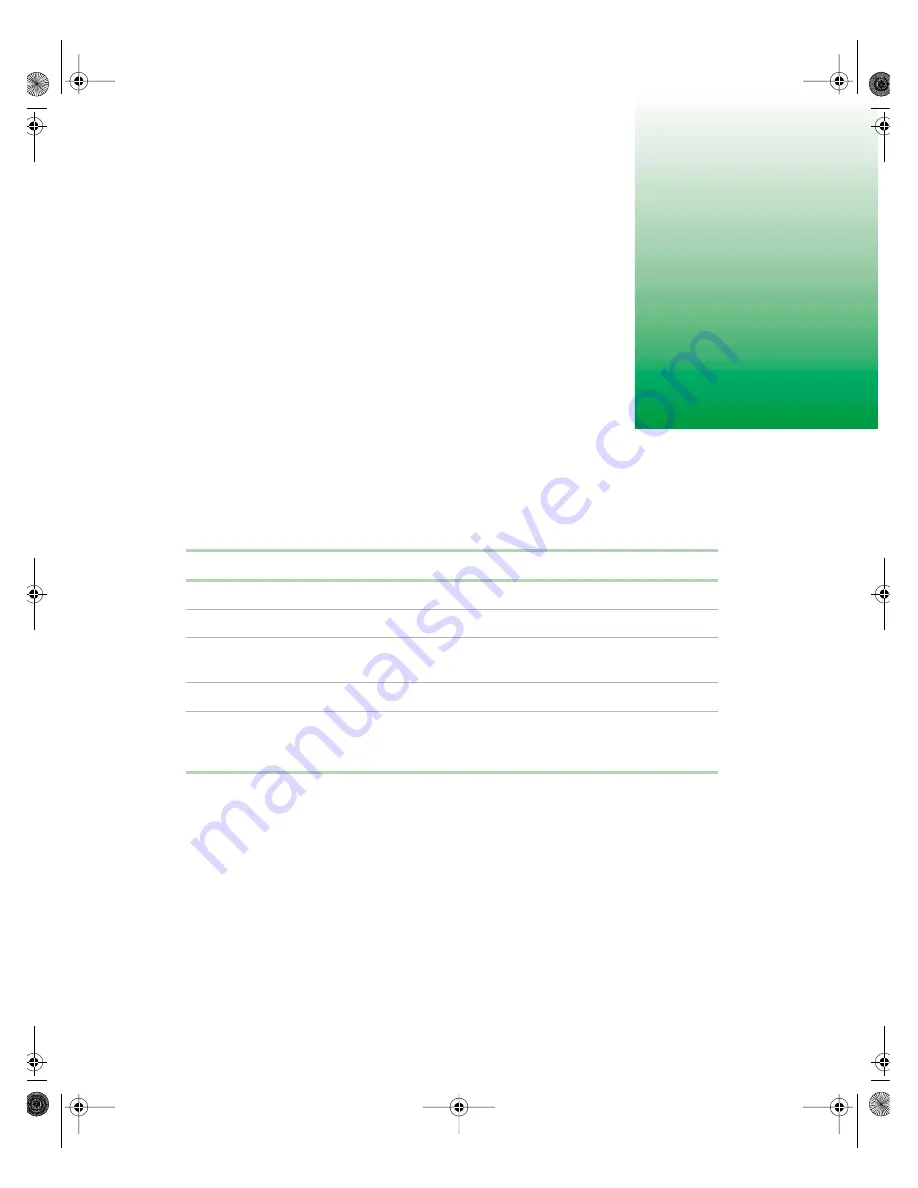
Conventions used in this manual
v
Preface
Conventions used in this manual
Throughout this manual, you will see the following conventions:
Convention
Description
E
NTER
Keyboard key names are printed in small capitals.
C
TRL
+A
LT
+D
EL
A plus sign means to press the keys at the same time.
Setup
Commands to be entered, options to select, and messages that
appear on your monitor are printed in bold.
User’s Guide
Names of publications are printed in italic.
Viewpoint
All references to front, rear, left, or right on the computer are based
on the computer being in a normal, upright position, as viewed from
the front.
05895.book Page v Thursday, May 11, 2000 1:11 PM
Содержание 8400
Страница 1: ...8400 Server System Manual A MAN US 8400 SYS GDE R0 5 00 ...
Страница 5: ...iv 05895 book Page iv Thursday May 11 2000 1 11 PM ...
Страница 9: ...viii 05895 book Page viii Thursday May 11 2000 1 11 PM ...
Страница 87: ...78 Using the BIOS Setup Utility 05895 book Page 78 Thursday May 11 2000 1 11 PM ...
Страница 121: ...112 Troubleshooting 05895 book Page 112 Thursday May 11 2000 1 11 PM ...
Страница 137: ...128 Safety and Regulatory Information 05895 book Page 128 Thursday May 11 2000 1 11 PM ...
Страница 146: ...8400 Server System Manual A MAN US 8400 SYS GDE R0 5 00 ...